Vmware home labs setup by step | vSphere and vCenter Installation and Configuration| system Admin
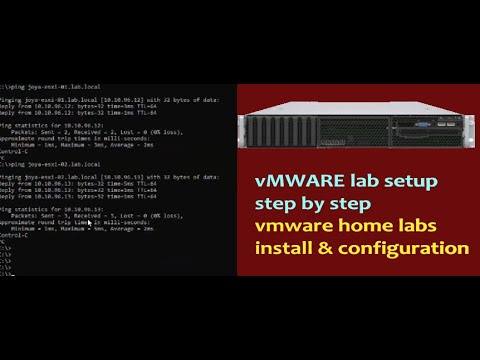
okay so just to quickly summarize yesterday we spoke about all these options and yeah let's basically continue on and let's talk about that what are we going to cover today okay so today the intention is to basically build and show you how we build a lab because what would happen is no matter how much you learn VMware it is important that you practice it if you don't practice the technology you will not understand basically that you know how we are going to do things okay so what we are going to do is we are going to give you lab we have our physical desktop okay I would show you basically that how you need to go about setting it up and what you need to do so be uh so let me quickly show you that okay now to deploy um Sarat chander uh thank you for your message I basically wanted to let you know that that's okay if you do not have a prior experience in VMware that is what the intention of the class is to basically give knowledge okay so that's pretty fine if you do not have any prior experience um that is okay with me I am here to give you that experience okay this is what the class is all about the class is about to make you familiar with the technology okay my only request sharat please watch the videos uh please watch the yesterday's video If you haven't seen that um uh I am not sure that whether you were there in the yesterday's class if not just go through so were you there in the yesterday's class yes yes yeah yeah okay great no problem so just you know let's go just go with me go with you know go with the flow with me and if you have any questions keep asking okay and you will get to know technology okay don't worry about it it is a very simple technology okay okay fine okay so to build the lab what would happen is you will be given a Windows 10 machine okay and what you need to do is you need to basically remotely connect to it so we would have a we would have a you know a tool like U you know there are so many tools out there you might have a team Vier or we might have any other tool you know and then we will give you the access to a Windows 10 machine so when you get the access of a Windows 10 machine um so it will be similar to what you see right now and then I will show you right now on how to build the lab from scratch so that you know you can do it on your own and then you will get the confidence on how to deploy it how to do the networking and how everything works okay this is what the intention is of today's class now we are basically going to build five machines okay five machines are needed the first machine we are going to build will be a domain controller okay the second one the third and the fourth these will be all different esxi machines okay and the last one will be basically my san which will be my open filer okay these five machines are needed here my domain controller will have ad it will have DNS and it will have DHCP okay all these machines are basically getting deployed under VMware Workstation so what we are doing is we are installing VMware Workstation that is my type two hypervisor and then in that VMware Workstation I would be creating these different machines this is what I will be doing okay so how do we do that let's get started what you need to do first you need to get the VMware Workstation set up okay so let me quickly download the VMware Workstation setup and then initiate the installation so I have a base esxi from where I need to download the setup okay this is my key let me download this now yesterday like I explained you VMware Workstation is a type two hypervisor okay and this basically comes in an exe file so see you see over here this is an exe file that you have now what we need to do is I need to run this exe file so I will basically go ahead click on run as administrator if on your machines this is not installed then go ahead and install it we will give you the um you know the exe file so the installation is pretty simple you just need to U keep heading next next next and install the application nothing fancy we have to do over here I'm sorry just to check this is just a preview we don't have to do it now correct I am showing you when you will get the access to your lab then you will have to repeat the same steps and you will have to do it on your own great thank you I I'm showing you because I don't want you to you know run into issues when you are creating your own lab you would know how to create the lab so that's the reason let me quickly show it to you so that you know when you are doing it you're not killing your time and you're doing it quickly and you're you know getting into the good stuff right away when the installation is done for the first time after that you will have to reboot your uh computer so the Windows 10 machine will need to be rebooted okay either we will install Windows 10 or we will um go ahead and install a Windows 2019 evaluation version like what I have done over here I'm running a Windows 2019 evaluation version so anything would work okay so once the installation is done it basically tell says that you know enter the license key and then um then go ahead and uh you know go for the reboot so let me quickly stop the share let me put the license key in okay we would share the license key with you so I we don't want it to get recorded for now okay so I'm rebooting my machine now I have put in the license key I am rebooting my machine as soon as it comes back online I'll connect to it and then I'll share my screen again okay my machine is up I am connecting to the RDP again putting in the password on my RDP okay my RDP is back online let me share my screen okay okay so now what I've done is that I've installed okay I've gone ahead I've installed vmw workstation okay I've put in the key and the first time I had to reboot it I did that okay Imran are you able to view my video I think I'm sharing it now yeah now it is visible yeah so I had to basically reboot it so that's the reason I think it basically stopped for a moment okay so now what we need to do is we need to um open this application okay and now I need to build my machines over here okay I will say remind me later to build a machine on VMware Workstation let me quickly walk you through now now my intention is to not my intention is not to teach you VMware Workstation okay I'm not here to teach you VMware Workstation we have to learn esxi okay I am only utilizing VMware Workstation to build my lab that's the reason I am using vmw workstation okay but I am not here to teach you vmw workstation okay just wanted to make that clear I also don't know VMware Workstation a lot I only need I only know the basic things you know just to get around now what we have to do is that in VMware Workstation you basically have you know an internal Network you have internal networks and if you create the machines which are connected to the internal networks these machines will be able to communicate to each other okay when we are creating the machines I spoke about that you know we will be creating five machines but however it is also important that these machines should talk to one another if they are not talking to one another then you know it defeats the purpose of building the lab so what we are going to do is that when you would go to edit and when you would go to a virtual Network editor I need to create a new network over here that will be used by my machines okay so I would click on the button add Network and I would choose vm19 hit the okay button over here I would uncheck both these options over here hit apply VMware Workstation has a lot of uh networking options so I am basically choosing the simplest one where my lab would work perfectly fine okay now I need to create a new virtual machine so for that I would make a right click over here I would choose the option new virtual machine I would choose custom over here I would choose VMV 17 over here I will say that I will install the operating system later I will be installing a window window 2019 I will choose that now what is a virtual machine when I talk about a virtual machine a virtual machine is basically a group of files so a lot of files together mix up a virtual machine okay a virtual machine is a logical representation of a physical server so if you have a physical server The Logical representation of it is basically a virtual machine and when you are creating a virtual machine it is basically creating a lot of files in the background so what it is saying right now is the virtual machine that you're are about to create it is going to create a lot of files where do you want to keep all those files okay so I am basically running on a Windows Server over here so I will basically navigate to my C drive I will create a folder over here called lab in lab I will create another folder called dc01 domain controller 01 and this is where I am going to keep all the files I will show you all the files later as well keep the defaults over here choose four give 8 GB Ram okay 60gb is more than enough you can give 30 that should be okay dc01 finish okay now what you have done is that you have created the virtual machine now what we need to do is I need to change the network of this virtual machine so I would basically come over here I would click on custom and I would choose vm19 the network that I created earlier I will choose that Network hit on the okay button okay now I need to map an ISO I have only created a virtual machine right now but to install Windows 19 I need an ISO file okay I need to map the ISO file over here so that you know my installation can happen so it is basically going to ask you that you know where is your windows 2019 file so for that what I need to do I basically need to map an ISO so let me quickly do that so what we are going to do is we are going to give you a Windows 2019 ISO and I would show you on how you can quickly map it okay so for that I would go over here while this is downloading let me also download my esxi so that you know I can also quickly do an installation of the esxi and show you exactly on how the installation happens I think we did yesterday so we are going to repeat that and after the installation I need to show you on how to give the static IP this is something I could not show you yesterday so we need to do that as well okay so let the downloads go through and I also need an open filer which will basically act for me as a storage okay so this is also needed we will share all these isos with you okay while this Windows machine is getting downloaded let's proceed with the other machines so we have created a dc01 I now need to create an esxi so for that I would again create the go ahead with that option I would choose VMware esxi 7 though we would be installing eight but the only option available is seven that's fine we can choose seven over here here I need to specify that you know again this esxi will be a virtual machine um and where the files are going to reside so I would basically keep it a name esxi hyen 01 I would give eight vcpus I would give 16 GB of RAM that should be more than enough I would only give 10 ggb of hard drive to the esxi local hard drive for the installation it finish I would change the network and I would switch it to VM net9 okay okay my Windows 2019 ISO is downloaded so let's begin with the 2019 installation so here I would power on the VM here it would say that you know uh do you want to still running because you are running a virtual machine so I would say yeah don't show me this message okay here I think I need to check this option workstation user does not fail to power on the VM why would it say that it should IO file not attached no it's not about the ISO file it's about powering on the VM ISO file I can attach it later also that should be okay let me do this okay let me Che let me check my base machine I did make some is storage attached yeah yeah that's that's no concern it is basically you know giving me oh that's the reason okay hey your voice is breaking I could not get you give me a minute bios virtualization I think dis correct the virtualization I did not expose it so that's the reason just give me a minute I'll make a change this is not going to happen with you because you would have a physical machine I basically have a virtual machine that's the reason it is giving me that concern but you would not have this problem okay let me try again please allow me a minute I am logging in okay so now it basically went through on my virtual machine I had to make a change okay and now the my dc01 got powered on now what I have to do is basically I need to map my ISO file so what I will do is I will basically make a right click on the dc01 go to settings go to the CD drive and here you see the option use ISO file click on the browse button go to the downloads and you see windows 2019 just map it over here hit the okay button now I've done the mapping of the iso to the virtual machine I will hit control or delete so that you know I can reboot and then you see the message press any key to boot from CD and here my installation has basically started for Windows 2019 okay while my installation is going on to um p up the process let me start also the installation for the esxi so what I would do I would basically map my ISO for the esxi which is this one I'll hit the okay button I'll power on the machine and now it basically against booting the esxi so I can do parallel installations together you know to speed up my uh lab building exercise I can do that parallel installation now whenever you are installing a virtual machine on the VMware Workstation or on the esxi the procedure Remains the Same I mean whichever operating system you are installing we do not tamper with the operating system I mean we in the sense VMware there are no Chang es made okay so the way you would install the operating system on a physical machine similarly you would also install the operating system on a virtual uh platform also there is no difference over there so I'm choosing my windows 2019 data center evaluation version I'll accept the license key hit next just proceed with the regular normal installation okay now here on my base machine I can basically keep a track that you know how much memory I have and how much I'm using and what is the CPU so all these things I can basically keep an eye over here okay and here my esxi is kind of booting up that's okay here the installation is going on now I can create the third I can create the second esxi as well so you remember I need to create three esxi so I will basically proceed creating the esxi and not having weight to basically complete that procedure so while esxi is booting up I can prepare my other virtual machines so that I can quickly start my installation for the procedure 10gb hard drive is more than enough okay now I can create the last TXI the third one you just need to follow the same thing and build your own lab as well so here you would have done multiple installations of esxi you can always break your lab start again so that you know it'll give you confidence on basically on how to do all these things okay I'll change the network and map the iso so I'll change it to vm19 I'll go over here and I will map my esxi image I will do the same over here I will change the network map my [Music] ISO okay and this installation is going on and same is for the esxi and now I need to build my last machine which is my open filer so which will be basically used to emulate Linux I will choose lx12 and here I would again just give it a name call it something like San 01 next 8 GB should be good enough 20gb for the operating system should be good enough I'll make the changes again I'll keep it on the same Network as vm19 map my CD drive and this time this is going to be open filer okay so I've got my five machines now let me just basically go ahead with the installation and I think I should be good so while the first esxi and the domain controller is going on let me trigger the installation for the open filer okay now here you just need to hit enter this will start boting up okay let's see where my other installations are okay they're kind of going up it's fine oh hey uh actually I have a doubt go for it so we are going to do lab on our work session so what else I need you will get a desktop from us okay that desktop would have uh good amount of ram it would have a good processor it would have an SSD okay and then Windows 10 or Windows 2019 trial uh operating system will be installed on it and then you need to deploy the VMware Workstation create all these VMS the network bring them up together build your own lab and this is what you need to do okay so workstation everything will be be uh stored in the PM correct we will provide you all the files and we will provide you everything so what I'm basically doing right now is Imran I am showing you that when you have to build your own lab how would you do it we do not want to build the lab for you we want you to do it because that will give you a lot of confidence okay okay so I'm just showing you how you need to build your own lab okay sure thank you so here you can Define any pass password that you feel like in lab I basically use the password welcome at the123 ws and caps okay the passwords are not correct and just proceed with the installation of open filer esxi installation we talked about it yesterday the same thing here on the first screen screen you need to verify that your Hardware is compatible I would say okay I agree to the license agreement window this is the 10gb hard drive where I would be installing esxi I choose my keyboard layout I enter the password for me it's welcome at the 8123 WS in caps hit f11 and proceed with the install okay so I've got three installations running in parallel let one of them finish and then I'll basically trigger the other one if you follow the lab like I am doing I'm very sure that you will not run into any concerns when you are building your own lab and things should come up fairly quickly for you and then you can try out all the good things okay on Windows I need to specify a password it'll be again be the same welcome at 8123 I now need to log in so I can hit this key and this will basically send control all delete instructions over here okay and I'm logged in now my open file at installation finished just click on the reboot button let it reboot I think I've already changed the network over here let just double check yes I've already done that that's okay okay now um what I need to do is once my operating system is installed the next thing that you need to do is you need to install VMware tools okay what is a VMware tools like we spoke about it is basically a set of drivers okay how we would do that make a right click on your domain controller and you would see the option over here install VMware tools click on that go to the C drive over here you would see VMware tools double click on it and just proceed with the installation keep hitting next don't make any changes click on the install button and the installation will basically proceed like we spoke about yesterday when you install VMware tools you need to reboot the machine okay so once the installation is done click on the Finish button and then reboot let me quickly touch upon VMware tools okay uh I'm not sure that if I covered this topic yesterday but let me talk about it one more time so what would basically happen is when you create cre a virtual machine and when you install the operating system the next thing that you need to do is you need to install VMware tools why you need to do that let me answer that question so when you install the operating system for example windows or Linux they are not sure that if they are running on a physical platform or are they running on a virtual platform this is something that you know these operating systems do not know about now every operating system basically needs a set of drivers they need video driver USB driver audio driver motherboard driver Network driver uh controller drivers and blah blah blah you know all the operating systems need some drivers now when they are running on a physical machine Windows 11 for example is able to pick up the drivers on their own they don't need any help of yours they will be able to pick up the drivers on their own but when you are running these operating systems in a virtual machine how would they get the drivers so for that what you do is you basically install VMware tools okay so VMware tools is basically a utility which provides the required drivers on the virtual machine that is why you need to install VMware tools and it has to be installed on every Windows machine and every Linux machine okay this is kind of an important step so what we have done over here is I have created domain controller and after that I installed VMware tools okay I rebooted the machine once and now I would log in now I need to make few changes on my windows 2019 controller okay what they are let me quickly talk about it the first thing is I need to disable the enhanced security over here I don't want the enhan security okay I need to rename my machine so I would basically go over here it would have a fancy name you see this name over here I want to change it and I would like to keep it as DC 01 this is my domain controller 01 okay now I need to CH I need to change the IP address so right now this machine does not have a valid IP I need to give it a valid IP because I will be promoting domain controller over here I don't need IPv6 I will disable that I will go to ipv4 and I will give it a IP address so for example I'll say 10 10 90 6 then I will give sl24 as a subnet 10 10 961 as my default gateway and then this machine will be my DNS as well 96 10 okay this is the configuration that I would give to my local machine okay now I need to go to my control panel and I need to change the date okay so depending on where you are in which part of the world change the time zone as for your configuration whichever you know you are comfortable with so I am basically based in India so I will choose the Indian time zone over here this is the right time that I see okay I would go to basically power over here and I would say do not turn off the display I don't want the machine sleeping on me okay and that's about it and now I will basically restart my machine so that I get a new name and then I will trigger the domain controller installation let me check where is my esxi okay my esxi got installed let me reboot it and let me trigger the installation of the other ESX size let me also trigger the installation for this esxi as well so after this my lab will be set up okay I would log into my domain controller okay now what do I need to do I need to um go ahead with the um domain role installation before that I had to also stop the firewall I did not disable the firewall let me also do that real quick time would come over here okay okay and now I would go to add roles and features okay hit next install active directory domain Services over here next next next go ahead with the installation of the role I now need to promote This Server as domain controller and then I would install DNS and DHCP this is what I need to do while this is going on let me check my esxi okay this is kind of booting up these are also in the process let's wait for them guys any questions whatever I've discussed what I'm showing you um if you have any questions uh on the way we are building the lab let me know uh so this Alan here uh that IP range that you had uh given right so I mean did you do we need to check any free IP or you have given it from your uh that IP range no no this is my IP range when you will get your machine you can give any IP range that you feel like I basically chose any random one if you want to keep the same one if you want to keep a different one because everyone will have a different uh setup so you would basically watch you would do is so for example Alan if you are creating your environment just create a folder and give it your name because your machines will be shared okay so what you do you basically give your name and then you basically put all your machines in your folder okay this is what you can do okay okay then for example uh if someone else is creating their virtual machines they will create their own folder let's say Rohit is creating the machine so Rohit will create his his own folder and then he'll put his machines over here when you have to work you are basically concerned with these five machines when Rohit has to work he will create his own five Machin so you're not sharing the lab you are creating your own dedicated lab okay okay though the desktops are shared between the members however you would have your own dedicated machines okay sure thanks okay now when the role is installed I need to promote this machine to a domain controller so click over here and then click on this option I would add a new Forest over here it can be anything I would say lab. loal for example I'll give it a password over here Welcome at81 123 welcome at theate 1 2 3 hit next hit next next hit next next and install the RO now so I'm sorry we have already installed the role so we are going ahead and installing the uh promoting the server to a domain controller okay let me begin these esxi installations while the domain controller is getting promoted similarly for the other esxi I'll do the same thing passwords do not match passwords match why this installation is kind of going on it okay it completed okay that's fine it is automatically going to reboot and then it will come back up let me show you on how do we assign a static IP on the esxi so what would basically happen is when you have installed esxi you would see this a screen this screen is called dcui This is called a direct console user interface when would you see this screen so every server has an outof band management tool like in HP it's called ILO in Dell it's called dra in Asos it's called Asos okay every vendor basically has um they have an outof band management tool so with this out ofm management tool you can basically connect to the console of the server you can see that you know what is running on the server this is what you can do okay so this screen dcui is basically needed you know generally you would need it two times the first time you would need is that when you are doing an installation when you have finished the installation to give a static IP you would have to basically go through the dcui and the second second time you would come to this screen is that when your esxi is not responding on the network okay when it is not responding on the network then you will basically come to this window again this is the second time that you will come to this window these are basically the two main reasons that you know why you would basically log into your out of band management tool open the console and you know see this window okay okay here it basically you know like I explained yesterday here it shows you which version are you running here it would show you your model number like your HPD we are running in a vmw platform that is why it says VMware Inc here it shows your CPU here it shows the amount of ram that you have and here you see the IP address it is basically all DHCP right now I need to change it I need to bring it to static so what I need to do you see this button over here it says F2 and then you have a button over here that says F12 so if you want to reboot or if you want to shut down you basically would go with an F12 however I need to customize I need to make changes over here so I need to click on F2 this is what I need to do so what I would do I would basically click over here on F2 when you click on the button F2 it would ask you to authenticate now here you need to put in the same password that you specified during the installation so here I'll give my password welcome and the rate 1 123 okay and I am basically logged in now if I would like to change my password so I have the first option of configuring password I can make the changes over here this is what I can do and then I have the second option over here which is configure management Network this is the option which will help me in setting up a static IP so I will choose this option hit the enter key I will go in that option okay now in your production Network or in your real office machine you would have a lot of network cards on your esxi okay you need to choose the network card which will basically be used for the management generally it is the the first network card which is uh used for the management and then you also need to specify the VLAN so here you need to specify what VLAN you have because this is a lab I do not have a VLAN in your production environment you will have a VLAN you need to specify the VLAN number okay so I can hit the escape button I can come back to the main configuration here I will go to IP V4 hit the enter key and I would say use the static IP and then I would hit the space bar ke okay now I would specify a static IP over here which will be 10 10 96 do 12 I can give any IP okay just make sure this is a free IP and this is with within the same range because I want the machines to communicate to each other I would say 96.1 IPv6 I am not using IPv6 so I'm going to disable it my DNS server needs to be 10 10 9610 name of my machine would be esxi hypen 01 okay and then I would hit the Escape key and then it says that you have made changes to your environment and you need to reboot the machine I would say yes I will hit Y and I would reboot my esxi this is the way you assign a static IP on your esxi this is the way you go about doing it okay so my esxi is going to get rebooted let that happen and in the meantime I will go back to my domain controller and I would log in over here so now now my domain controller the domain Services have basically been deployed they have been installed that is why you see lab over here and I would enter my credential welcome at the rate 123 and I am now basically logged in okay now theoretically I should be able to reach this IP okay so I had the IP 12 on the esxi so what I'm going to do is I would come over here on the command prompt okay and I would basically say ping 10 10 96.2 and I should get a response now hopefully if everything is looking fine I should get a response is still kind of booting up right now now let's wait for it and let's see that you know if it starts responding on the network in the meantime my other esxi have been installed let me hit the enter key and let me reboot them okay my esxi has started respond in on the 12 IP okay so I built the machine now from this machine I'm able to reach the other machine from dc01 I'm able to reach ESX i01 so I have a networking connectivity in place okay okay now I need to configure the re the reverse DNS zone so what would happen is basically on my environment I have a DNS okay so for this esxi I need to set up a manual record so what I would do so I would basically come over here and give static entries over here so I can give Joya esxi iph 01 and I can give the IP and now first let me create the reverse lookup Zone because when we talk about IPS in the network they should be able to resolve via IP and Via name they should be able to do that okay so standard Windows configuration nothing fancy over here and I would give it an IP 10 1096 do12 okay I'll create the entries for the other esxi also and I can say then then 96.3 and for this one I would say 10 10 96.4 okay and for my open filer I can
basically give CH ban and I can dip 10 10 96.1 okay so I've created um DNS records over here now I can also reach my esxi via name so if I try reaching this IP you would see that I can now reach my esxi via name okay and it is resolving on the IP address now I have configured ad I've configured DNS I need to configure DHCP okay so for that let me quickly add the role for the DHCP I will choose DHCP over here and basically go ahead with the roll installation right now for the DHCP okay and now you see over here it basically says that if you would like to manage your esxi you basically need to go to this URL or you go to this static and you would be able to manage it okay and we see that you know we have connectivity in place and I'm able to reach them okay similarly for my esxi 02 let me give it a static IP over here just like I did for my esxi 01 same thing I'm going to do over here for esxi 02 I would come over here give it a stat IC IP I would say the IP is 10 10 no I would say 10 10 96 dot3 255 255 2550 10 10 96.1 IPv6 DNS configuration the DNS needs to be 10 1096 Dot 10 the name of the machine would be Joya esxi iy 02 I will hit the Escape key to come back to the main menu and it will say that you have made changes to your networking you need to reboot I would say okay go ahead and reboot similarly I will give a static IP over here as well if I can type the password word no know okay so I would come over here go to ipv4 I would say 10 10 96 dot what was it 14 12 13 14 255 255 25.0 10 10
96.1 IPv6 I don't need it DNS configuration I will use a static IP which will be 1010 9610 the host name will be Joya esxi Hy 03 okay I would hit the escape button and I would go for the reboot okay okay my DHCP is all done I will hit the close button I would now configure DHCP over here so I have to basically commit my DHCP okay now I would go to my DHCP roll over here and I will quickly set up a DHCP pool so I would say over here new scope this is for my clients what will be the starting IP 10 10 996 I want to start the IPS from 200 and then they can basically go till to 20 24 subnet mask default gateway 10 10 96.1 okay I want to activate the scope of my DHCP this is done okay now this machine of mine which was basically my open filer it did not get an IP okay so now if I reboot this machine it should theoretically pick up an IP from DHCP let's see if it picks up an IP from DHCP I don't have to wait for the 5 Seconds default timer so I will hit the enter key and I will proceed with the booting process it should now theoretically get an IP from DHCP let's wait and verify now when you're working you know when you will click over here your mouse will basically get freezed okay so if you see over here check out the message over here check out the message over here when I click inside see that message over there to return to your computer press alt control so when you will push alt control then your basically Mouse will get released it will become free okay so when you're working in VMware Workstation and your mouse get stuck okay read that message on the bottom left you know you need to hit control alt and then your Mouse will get free and then you know you can navigate your mouse again okay now it did pick up an IP from DHCP so that's a good thing okay and yeah so I've got my fan it has a IP I've got my esxi they've got the IP okay let me try reaching my esxi to make sure that I'm able to reach all of them so 01 is working for me let me try reaching 02 02 works for me let me try reaching 03 03 works for me that's nice now what I need to do is I need to connect to my open filer so you see the message over here it basically says that to manage this open filer you need to go over here on this URL so this is a dynamic IP let me change it to a static IP now for that I need to access it via a brow browser so if I do not have a Firefox setup over here what I can do is I can download an offline Firefox setup okay for that what I need to do just give me a minute so I will basically download an offline Firefox setup okay I would say download now because my VMware Workstation does not have connectivity to the Internet so what I can do I can download an offline setup of the installer and I can basically install it over there yeah so I would you see this offline setup over here of 58 MB you basically make a right click copy okay just go to your dc01 make a right click and click on paste it will do the copy pasting over here okay once you have pasted the setup simply go ahead with the installation this is the way you can get Firefox on your local dc01 and then you would be able to manage your environment better because with Internet Explorer you will face challenges so just have an offline setup and this should be good for you okay I would say launch my Firefox now okay my Firefox here it is now I need to give a static IP over here so for that first I need to access this machine on the dynamic IP so what I would do I would come over here https colon SL 1096 D200 uh colon 446 and it will give me an error because of TLS so what I need to do on a new tab I just need to go and type over here about config proceed here I need to type version. Max the setting that you see over here for four change it to three save the configuration and then version Max change it to version Min okay the setting that you first see that you see over here for three change it to one save the configuration now you go back hit the refresh button and basically it says that you know there is a security warning why it gives you a security warning because open filer comes with a self-signed certificate that Firefox is not sure about that is why it is giving you a certificate warning I would say that I know this website and I am okay with it proceed and now Firefox will basically take me to the console over here for the open filer okay now I need to put in the password sorry the username is open Filer and the password is password all in small letters okay and I am in my open filer now I need to change the IP so I will go to system I would hit configure over here you see DHCP change it to static give the IP 11 confirm okay I am on 200 I've given the IP 11 that is why I need to give 11 over here new IP new certificate warning I am okay with this I would log in now open Filer and the password is password you can save this now you can change the name so I would say ch draer stand though it does not need DNS if you want you can enter the DNS if you don't want you can skip it it does not need default gateway okay so that's about it okay so I have made my changes over here so now you would see over here it is still responding to 200 IP so what I can do and I can quickly reboot my machine so that I would see the right IP over here if I do a reboot so next time my machine comes up it would show me the right IP of 11 over there open filer is basically needed because on esxi everything is on a remote storage I do not have a physical storage so what open filer will basically do for me is it is going to emulate storage for me it is going to show me as if this a storage is there for me okay how do we connect the storage to the esxi let me also show you that and I think then we will be good so let it quickly boot up okay you see the IP 96.1 now I can access this IP from here ping 10 10 96. 11 yeah it is reachable open filer sometimes takes you know some time and you see this little circle over here going around so in open filer you need to you need to wait for some time because this console can take you know couple of minutes you know sometimes a minute or a two yeah now what I need to do is I need to present an external drive okay so what would happen basically is I have an esxi I have my open filer this is my storage okay to my storage I will give a new Drive of for example 200 GB okay and I will present this drive of 200gb to my esxi because what would happen is in Windows if you have to save anything you would basically go to a C drive or a D drive or an e Drive in esxi when you have to save anything you basically save it on a remote storage on a remote sand you basically save it like in Windows the volumes are called as a C drive or a d Drive in esxi the volumes are called as data store okay so always remember like in Windows you are saving everything on a C drive or a d Drive in esxi when you have to save anything for example when you're creating a virtual machine what are the virtual machine needs a virtual machine needs CPU memory Network and disk so the first three components of a virtual machine will be given by the esxi however the dis component is basically deciding on the external storage okay in our case this is the open filer so what I need to do in my open filer I need to create a new hard drive and then present this hard drive to my esxi so that you know it becomes a data store for the esxi where I can keep things okay so for that what I would do is on my san 01 I would make a right click go to settings over here and then basically add a new hard drive okay let's say I'll give it 200 GB hit the okay button I will go back to my open filer go to system over here here I need to present that drive to that esxi so basically I will give a network where the drive has to be presented okay hit update Guru volumes Guru block volume now this is something that you need to do in the lab do exactly like I'm doing right now and everything would work okay this is required for the esxi to be able to access the storage okay so when you will click over here you see the 200 GB that you have just added so basically click on this Dev sdb come down click on the create button it will automatically take the cylinders and everything you do not have to worry about this whenever you will click you will see this you know little diamond shape over here okay once this is done go to volume groups simply check this new Partition that you have created name it as San 01 okay go to add volume come down choose over here ice czy okay bring the slider towards the right because we are going to use the entire space San 01 okay go to Services enable I Kazi Target and start the service for the ice cazi come back to volumes go to ice cazi target we are creating a new Target on the open filer click only once over here on ad go to learn mapping map the lar go to network HCL and basically allow the network that we had created okay this is the configuration that I have to do on my open file filer now I would access my esxi so I would basically come over here go to https Joya esxi hyen 01 I am trying to access my esxi esxi 01 has a self signed certificate that browser is not sure about and that is why it is giving me that warning I say that I know about the certificate proceed and I am logging to my esxi directly when you log to your esxi directly this is called esxi host client okay so someone asks you in in any interview what is an esxi host client this basically means you're logging to the esxi directly okay when you're logging to the esxi directly you have to enter the username as root and the password that you specified during the installation of the esxi for me it was um Sans I'm sorry welcome at the rate 123 now what would happen is when you will log to your esxi for the very first time on the VMware esxi host client you will be presented with this optional program this is called vmw's customer experience Improvement program this basically means that V where from your environment we'll be collecting few details example which version of esxi are you running did esxi ran into an error were there any warning or messages that came up okay you can read about this program and you have this you know URL over here you can go to this URL and basically read more about it what VMware is going to gather from your environment and what not it is not going to gather any personal details um so that is not what we VMware intends to do the intention over here is that VMware wants to make wants you know um to make its product better that is what you know vmw wants to do and that is why it is collecting the information if you would like to join the program you can basically check this option if you do not want to join the program you can uncheck the option check with your customer check with your client whatever they want you know you can do that now right now you see that you know storage is zero there is no storage over here I need to present this storage you know this storage over here of 190 GB basically on the esxi this is what I need to do so for now just go through with the process when we will come to the storage section I will there explain you in detail that what we did over here okay so for now you basically need to go to adapters click on software scy adapter click on enable you would have to basically come down click on ADD Dynamic Target and add the IP 10 10 96.1 click on Save
configuration hit the refresh button okay now you would see your device over here you see this open filer this is the device out of 190 GB I need to create a new data store I will give it a name San 01 hit next next and finish and say yes so this will basically create a data store for me okay so UCS and 01 now I can create my virtual machines on the esxi because like I mentioned mentioned earlier a virtual a virtual machine needs four things CPU memory Network and hard drive so CPU memory Network these three components will be given by the esxi to the virtual machine what about the storage from where it will get the storage so for the storage I now have a data store data store is the place where I keep my virtual machines and this is basically coming from my remote storage which I have in my organization okay so theoretically my hard drive is basically deciding on the external storage this is how you need to create your lab okay now for your other esxi on your esxi 02 and 03 you do not have to format the data store because you only format the data store once so if you login to your other esxi for example Cho esxi i02 proceed over here log in as root enter the credential save the credentials over here go to storage go to adapters add these scy adap click on enable add Dynamic and then you can add 10 10 961 hit the save button and now you do not have to format the disk like you did over here because you have already formatted it once so in BMW you just format it once that's that's about it and it should automatically pick up the data store over here San 01 should automatically come up over here so VMware has a distributed architecture you see San 01 it has already come up over here similarly you need to do this for esxi 03 this is the last step and then my lab is absolutely ready on bmd workstation for me to learn esxi okay so I would basically log in now okay storage go to adapters click over here Dynamic 10 10 96. 11 hit the save button okay do a refresh okay go to devices go to data store do a refresh and again you should see your s 01 data store over here you do not have to format it again there you go you see your San 01 so San 01 is basically now presented on all your three ESX size so you basically have in a nutshell a domain controller which basically has your adns DHCP okay so let me change the color over here so it'll become easier for me to write okay so what I have over here is basically I have a domain controller here I've got an ad I've got a DNS and I've got a DHCP okay I've got a storage okay and I've got three esxi okay I've got three esxi all these three esxi are basic are basically connected to storage and they are accessible from my Windows machine as well so now my lab is perfectly okay and now I can go ahead with the next step that is deploy Venter virtual machine networking storage cluster and blah and blah and blah and blah I can do all those things so that was all basically that I wanted to show you today so that you now have an understanding that when you will get the access to the Windows 10 desktop machines how you need to build your lab doubt confusion question if you have any please let me know guys please remember if you do not ask a question I will presume that you know you have understood the concept okay um yeah Manish go for it yes sir if I selected to 100 GB storage with the exsi 1 and another 100 GB storage shared with the exsi 2 then need to format basically you only present the same storage to every esxi you do not present a different storage so when you are presenting the storage 100 GB the same 100 GB the existing partition okay would need to be presented on both your esxi so in esxi you present the same volume you do not present a different volume to a different esxi you present the same volume to all the ESX size in your environment this is a prerequisite basically share storage configur correct that is why it has the same underlying storage which the virtual machines can access and this is basically required for the advanced functionality so when we will talk about it in the upcoming lectures then you will understand more that you know why this St why this shared storage is so important because a lot of VMware functionalities basically depend on them that's the reason okay thank no problem thanks for asking anyone else guys if you have any question all right guys um have yeah go for it Manish sir NSX cover no we will not be covering NSX NSX is a different topic Al together so here we are only covering data center virtualization we Center and ACC correct data center virtualization there is a so if you would basically go to VMware portal and you would type V spere 8 ICM I can share the link with you on the WhatsApp URL and so basically that uh training we are covering here we are covering data center virtualization okay this is basically the core so when you're making a pizza you know you have a Visa base which is basically the core and then you can add cheese toppings and you know whatever you feel like you know you can do all that so when you're learning VMware so the pza base is basically what I'm teaching you right now esxi and the V center after that you know you can learn NSX Horizon vdi you know SD van tanzo load balancer Advanced load balancer uh VMware Cloud director these are basically you know toppings on the pza so the base the core is what I'm teaching you right now fine sir fine okay thank you no problem all right everyone um yeah go for it AES and Sir what what will will be the total duration of the course it will be basically six um no 7 to 8 weekends okay seven to eight weekends right so every weekend we will have a class and it will be seven to eight weekends and then we will wrap it up okay and does it cover also the troubleshooting part like this training not extensive troubleshooting but yes how to troubleshoot how to go about it that is something I will definitely cover here you're getting introduced to the technology so I will be talking about troubleshooting I will tell you that you know how you can troubleshoot but I would not be going into a lot of depth but yes I can definitely tell you the commands you know that can help you how you can look into what you should do so all those things I will be talking about okay sir okay thank you no problem one question do we need to set up the lab in our laptop or no we will give you the laptop no you do not have to buy anything okay so we have our own Windows 10 machines or you know we we have our powerful desktops with us and on those desktops we will either install Windows 2019 or a Windows 10 we will give you the remote connectivity and then you need to install vmw workstation configure the lab like I did okay so you will get to know everything and then you know when you do practice on your own that will give you a lot of confidence that is what the intention is we want at the end of the training you should have confidence on the technology we can connect anytime or there any specific time I mean there will be times uh because that desktop will be shared with the other members U over here in the uh call as well so for example 3 hours you can connect then after 3 hours you know Manish can connect then after 3 hours as you know Alan can connect you know so we will have basically a coordination we will decide that which RS are basically preferable and then you know you can pick a slot and you can work on it okay okay thanks I will have a question go for it thank you um for first um I'm curious about the Dynamics of the classes so we going to have a block class of two hours are we going to have some breaks in in the between if you want we can absolutely take a break no problem I will suggest that because I assume that we are all um adult working uh professionals some kind of uh short break on 14 minutes just five minutes to take a breath and sure family and the home and stuff absolutely no problem absolutely that's perfectly fine with me if you would like to have you know a regular break sure we can do that that's no concern yes thank you and the second one will be um when you're saying we're going to get some machines I'm assuming because I'm um connecting from Europe so that will be some kind of a VM on in a cloud so we can test or what exactly will be that it will be a desktop machine it is in our environment it is not in the cloud it is in our environment it is in our Institute and we will provide you a remote connectivity tool to connect to the machine like team viewer or join me you know there are so many tools out there so we will basically give you one URL with that URL you can connect to the Windows 10 machine the desktop and then configure the lab like I did over here great thank you great hello hey go for it surage uh we are getting uh lab in the class timing or after the class timing so during the class timing I will basically teach you okay and after that you can basically whenever you are available whenever you have you know um whenever you are open for two or three hours whenever you think you know that's the best time you can tell Amit Amit will make sure that during your preferred time the machine is on and then he will share the link with you that you know here is the URL you can connect to the desktop he will share it with you on the WhatsApp then you can connect to the URL you can keep working on the lab yeah and that's about it the problem is uh when we get inst stucking the any problem right what we have to do we have to wait next week or no no so what would we would do is we will create a WhatsApp group okay and everyone will be a member of that WhatsApp group so if you run into an issue take a snippet and put it on the WhatsApp okay so if I'm not available a someone else is available someone else knows you know what to check they will can we all can help each other no so if I'm there I will basically answer on the WhatsApp group if I'm not there so for let's take an example that you know it's late for me uh it's 10:00 in India I'm not able to respond for example it'll be 6:00 for zton okay and uh he's basically checking WhatsApp so he can basically you know text and tell you that you know this could be the issue check this have you done that have you done this so you know so we all can help each other and then you know so setting up a lab is not a problem because surj if you will follow exactly like I did I am very sure that you will not run into issues okay but even if you do we are here to assist you okay anyone else has any question Evangeline um okay with you did you get today's session well were you able to understand he Evangeline um are you there with me okay uh and the first session video is uploaded in the YouTube right the first session I am not sure basically I do not look into that check with Amit and he if he has not uploaded it he will give you the link for yesterday so that should be okay check with him just drop him a WhatsApp message and he will let you know and for today session you will be giving after this session correct check with Amit again I mean he's the admin guy so basically he looks into all that so check with him okay sir all right everyone Merry Christmas enjoy your time enjoy the uh festival with your family I'll see you next week and then you know we'll continue further okay thank you bye by thank you thank Youk thank you all by happy Christmas happy Merry Christmas merry Chistmas happy Christmas
2024-01-03 13:48


