Mastering GX Works 2: Interface with Factory IO using MX OPC Configurator for Automation Simulation
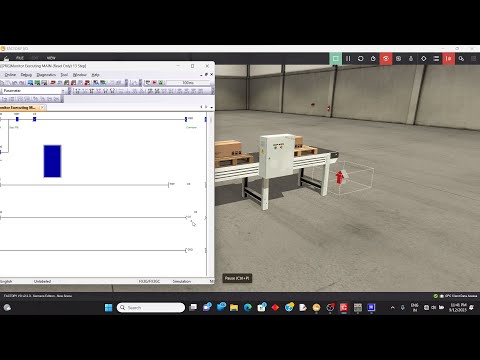
hey guys welcome to my tutorials today we are going to learn how to develop a light logic in gxl upper and simulate the same with by using uh Factory IO okay to interface Factory IO and GX works one more tool is required that is MX OPC configurator okay this works as the interface between these two here we have open these three tools now we'll develop a simple program of a URL to control the sun wear okay first of all let me explain once again click on new and we have to select the CPU and the type and Programming type if we are using a ladder diagram and click ok okay now I'll develop a simple Knight logic that is the oil Charter program okay when we trigger this cycle row we are tracing y naught and this latch this parallel contact keeping this output in onset this situation is called as a latching so to cut this line okay two discontinue the signal to Y naught coil we are using NC normally close contact so now we have to convert this build this and after that we'll start the simulation simulator is on we can see here we are using JX simulator 2. this we have to keep it in mind because while adding a device while adding a device in the MX configurator just right click on this address space and add MX device you can configure this and in this configuration only if we are using a real-time PLC then we can use the type of communication which we are using and we are using a simulator as we can see here we are using a GX Simulator 2 we have to use you have to select this Theory GX Simulator 2 and select the controller type which you have collected that is FX CPU and click next finish okay this configuration is done now you can check the communication test okay connected to PLC click ok and save this DUI after saving this device this on the left panel right click on this device and add a new data type we are using a three tags that is start with top width and this is a conveyor bit that is output fit so here I leave starts underscore DB we should not give any space between the words like if I use this Star TV and if I use this address as x0 if I click on save it will give an error can't insert a data type okay container invalid characters the space is considered as a invalid character so I'll put underscore so that will understand this is a start push button click on Save similarly I'll add another tag that is top DB X1 and this is a somewhere okay it's attractive y0 take it then now now just we have to restart this and monitor View here we can monitor the device's value if I trigger this x0 you can see here shift enter okay x0 is triggered and Y 0 is high so on the same status can be seen in MX configurator so now if I release this x0 is then that is the start push button is 0 now that is false and conveyor is on if I trigger this X1 C Top push button is true and convey is false I release I will release this X1 say we want to edit the rung okay you can click on edit runs and here you can see we can name the tags here also okay x0 just I'll click here double click on this x0 as a chart underscore PB okay double click on this crop underscore TV okay it's the motor or I can play somewhere okay this is done now again I will move to monitor mode now it is set to go we move to Factory IO so I'll click on new here are the library that is machine library or equipment tools 3D devices everything is there in this Library just you have to select the conveyor first six meter long help place on the ground okay now one more push button to place the push button one switchboard is required okay place on this and if you scroll this you can zoom it and if you press the scroll button and move this in scene will be moving like this and if you right click anywhere you can move like this okay now if I want to move this switchboard vertically upward I'll click on switchboard and press V and move it vertically okay this is all set now now we need a push button here is the start push button click on the button and drag here it is placed now I will move it vertically and one more stop button is required you can rename this tags also nowadays we are set to go now just we have to go to file and go to drivers and here we can select the driver that is the OPC client data access okay if I select this OKC client data access as we can see here we are using the MX configurator and its version also we can see MX OPC server 6.0 okay now it is not defined issuing non-defined I'll go to configurator configuration and click here and select the Mitsubishi MX okc6 okay after selecting this go to back here you can see the devices are not it is connected but it is not showing the devices or attacks which we have configured again go to configuration just click on browse items then go back you will find all the stack which you have created in MX configurator now the thing is that just we have to drag the push button so this tag Top push button to this tag and we got the lights so for the push button we can select start switch button lamps to this tag and Top push button lamp after that belt can wear is there selector but it can wear and add it here now if I play this if I click on this so now you can see here it's a press restart button somewhere is not flatty because the top button stopwatch button is already closed it is giving the signal to the controller which is making this you can see open so now what we have to do just go to edit mode and double click on this select normally open contact and click ok and again some files build and then download this to the plc select program you can select all also execute okay we can select a program plus parameters execute because in simulation we cannot select list all Okay click OK close this again go to monitor mode now if I trigger this start push button foreign foreign as we have updated the program for this NC so it was not updated in a MX configurator so once again so now how we'll come to know this because wow it's still coming and it is visible that this number is moving and further we can enhance this will stop this simulator factorio and here we can see the emitter and remover here I will add one the emitter place it correctly on the conveyor okay one more thing we have to add remove press V and click and drag click it on the ground and now we are good to go as you can see here this emitter will place the boxes on the conveyor and this remover will demolish or its appears the boxes okay for demo purpose we are using this now I will stop this and further we can announce this program by using the counter yeah so to detect this uh objects we can use the decrease sensor so one more thing we can use the mounting device also if it is required like a poles are there okay this column to let it be now this sensor I am using so I'll go to driver now defuse sensor is there here we have to add the counter okay in this program I will go to edit mode and one more rung I'll take that is X2 I will take nine sorry first I'll reset this c0 and see view and say I'll take care select the rst here I'll take the X2 and c0 says K Phi we are counting the five boxes okay now again we'll compile this build one more time we have to add that is sensor okay X2 okay now we'll go to monitor mode now here will disconnect and again will connect it configure browse items now it is seen that sensor is there now again we have to add start stops start button indicating lamp top button indicating lab belt conveyor if you sensor and add it to sensor now we can see here the country is starting say after five counts save it okay I got it because we have not downloaded the program okay we have updated the program up so that you have not downloaded it so select the program parameter execute it and here the program is downloaded I will go to stop and again start here I'll selector conveyor here countries counting the boxes one two three after four fifth count we are resetting the counter and turning off the conveyor as soon it detect the clip of box it stopped now again we are good to go stop this and again we'll retract it okay friends this is how we can interface the GX work and Factory IO using a MX configurator and hope this video is useful for you and don't forget to like and share this video and don't forget to subscribe to my channel and press the Bell icon so that whenever I am going to upload new videos like this you will be getting notification thank you keep watching
2023-09-19 07:40


