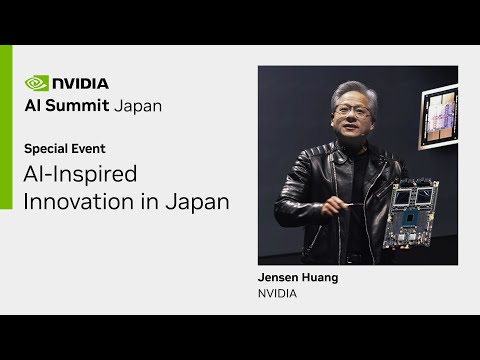How to Use the ReEDS India Online Tool

Hi, everyone. This is Ilya Chernyakhovskiy from the National Renewable Energy Laboratory, and we're here to provide a tutorial on the ReEDS-India user interface. So I'll start with some introduction. ReEDS stands for the Regional Energy Deployment System model, or ReEDS for short. And today we're focusing on ReEDS-India. So ReEDS is a capacity
expansion tool for building a pathway to a reliable and least-cost electricity system. A few key points about capacity expansion modeling. First is that we want to ensure that the system has adequate generation and transmission infrastructure to meet future demand, and we're co-optimizing the generation and transmission investments. So the focus is on identifying the least cost portfolio of generation transmission and I also want to mention storage as well.
We are looking across a different set of scenarios, so we're not creating a single point in the future, but the focus is on looking at a number of different pathways and identifying trends across them. And finally, a large focus of capacity expansion modeling is I'm looking at the impacts of policies and regulations in the power sector and how those would change the least cost or cost optimal portfolio in the future. So this slide has a few important links. The ReEDS homepage, where you can get the documentation and read some background information on the structure of the model. Second link is a link
to our India-focused publications over the past several years that have used the ReEDS model. And finally the ReEDS user interface, and that's what we'll be focusing in this tutorial. So this tutorial will cover these four pieces. First navigating the user interface,
then we'll create the scenarios, we'll learn how to run the model, and then we'll look at how to analyze the results. This is part one. We'll learn how to navigate the user interface for the ReEDS-India model. Okay, so here we've navigated to the ReEDS-India homepage, and the first thing you need to do is log in. So here I'm logging in using my demo username and password. So the first thing you'll want to do is to do the new user signup request, which you can see at the link here. And that should take you through the instructions to create a username and password. But we'll go ahead and sign in.
Okay, so here is the homepage for ReEDS-India. Let's start by navigating the user interface. So the left-hand menu in the blue bar has all of your navigation options. First option is your user profile; you can change your password, you can update your profile by adding the profile picture, or you can log out. The landing page is where you manage scenarios, and we'll come back to this in the next section of the tutorial. The next page is where you run scenarios. This is where you can actually kick off model runs.
The next page is where you view scenario outputs. Right now it's blank because we don't have any outputs. The next page is where we'll create scenarios, and this will be the next step of the tutorial. And then the final page is to create labels, and labels are useful for managing our scenarios. So let's do that here. I'll create a tag name called "demonstration" and in my description let's just call it a demo. Now I have created the tag and in the next section of the tutorial we'll see how to use these tags.
But for now let's go back to the landing page, which is to manage scenarios. And we'll move on to the next section. So now we're on part two. We'll learn how to create scenarios. So let's click this button in the top-right that says "create a scenario" and this takes us to the scenario creation landing page. There are one of seven steps for creating a scenario. First one is to create a scenario name. I'm going to call it a demo for this demonstration.
And you also have a field to create a description; this is for you to remember later what the scenario is about and what it's for. I'm going to call it a demo scenario. That's the first step. If you ever have a question about what the field is for you can hover over this I icon and a little _____ box will show up in the bottom right.
Make sure that in your scenario name you don't have any special characters and only letters in the name. Okay, we can go to the next page. So step two is to provide some model settings.
The first is the modeled years. By default we run three years. You can add additional years to look at results for intervening years. For this demo we'll run the years 2020, 2025, and 2030. The number of iterations by default is four. This tells the model how many times to iterate between the optimization of generation and transmission investment and the hourly 8760 optimization of curtailment and capacity value of renewable energy and storage technologies. So again, by default we do this four time, you can set it up to 12 in your scenario.
Let's go to the next page. Here we select the technologies that are candidates for our capacity expansion plan. By default all of the technologies are selected.
If you want to, for example, not allow wind to be built, you can unselect the box and wind will not be an option in the capacity expansion plan. But we'll turn it on for our demo. Okay, let's go to the next page. Next we have some custom inputs. The first one is the technology cost. So this tells the model what is the cost of technologies for each year. By default we have a standard technology cost set of data that we provide. You can
download that by clicking this orange default button and your technology cost assumptions will show up in the Downloads folder, which you can open in a spreadsheet. You can also select other prepopulated technology cost files that we've provided. There's a low solar cost option and a low battery cost option. Or you can manipulate these with the file that you download to create your own technology cost assumptions. And you can upload your custom file by choosing the Custom Upload option in the dropdown and then choosing the file from your computer.
For this demo we'll go with the default. Now we have several additional options. We can change the fuel supply constraint, so we can turn it on. On means one – on is one, off is zero. We'll keep it on for now. And then we can also change the fuel limit. So the fuel supply constraint uses the fuel limit
data in order to dictate how much fuel is available for each technology. You can go with the default or use a custom upload, like I mentioned before. The next option is the minimum generation constraint. This is the minimum generation fraction for conventional technologies. And again, associated with this constraint is the minimum load fraction or the minimum generation fraction that is in the format of a CSV. You can download the default or upload your own testing file. Okay, let's go to the next page.
So step five has several settings for generation capacity. And let's walk through each of them briefly. The first one is whether or not we want to enable prescribed capacity additions. One means yes, zero means no.
The second option is whether we want to allow the model to endogenously retire generation when it is no longer cost effective. The third option is whether we want to allow the model to refurbish technologies when they've reached the end of their financial life. So refurbishment would mean that the model is reinvesting in that power plant or that technology in a certain location to allow it to continue operating. The next option is whether or not we want to allow investments in energy storage technologies. And then the final two are growth constraints. The relative growth constraint is a limit on year-over-year growth of any specific technology.
And the absolute growth constraint is an upper limit on the number of megawatts that are available to be built. The data here is based on the national electricity plan, which is published by the Central Electricity Authority in India, or CEA. Okay, let's go to the next page.
So we have some additional settings in step six. First we have the capacity target; by default it is turned off. If you turn it on you'll see that you have several additional options for input data. So capacity target is a national target for the total number of megawatts, and the number of megawatts and the year of your target is based on the file that's input as the capacity target data. It's this first dropdown here. And again, like with other files, you can upload your own custom data. The next option is the capacity target technologies. So these are
the group of technologies that would count towards that capacity target. We can turn that off to run our default model. The next option is the fractional capacity target. And this is the fraction of total capacity. So your first option is to upload the fractional capacity target data. This will be the fraction in a certain year. And then the next option is
the group of technologies that will count towards that fractional capacity target. Next we have a fractional generation target. So similar to the capacity target, this is a constraint or a target that we're telling the model it must meet a fraction of the total generation from our specified group of technologies.
If we turn it on we can see similarly that we can change the data for the target. That means changing the percentage or the fraction of the generation that must be met and the year in which we must meet that target. And then the next option, as before, it's the group of technologies that qualify to meet that target. So we'll turn this off for our demonstration run to run the default scenario. Now the next two options are related to the geographic diversity of renewable energy. By default we turn on the geographic diversity constraint.
That means that the model must diversity where it invests in renewable energy in each year. And the amount of diversification is dictated by this next option, which is the DRE diversity factor. By default it is 15-percent, which means that no single resource region can have more than 15-percent of renewable energy investment in any year. Okay, let's go to the next page. So our final page of settings is really to reserves.
The first option is whether or not we want to turn on the operating reserve constraint, which is on by default. The next option is the planning reserve margin constraint. This is also on by default and you do have the option of changing the reserve margin. Finally we have the constraint on reserve margin trading. By default the model does allow regions to trade reserve margin up to the transmission capacity available between those regions.
Okay, so let's keep all of those defaults and submit our demo model run. I'll do that by pressing submit. Now I can see that back on my landing page under my custom scenarios I have my demo scenario available. So before we go ahead and run the scenario let's take a look at how we can manage this scenario by using labels. Earlier I created this label called "demonstration." If I hover over these three dots on the right side of my scenario, though, my first option is to add a label. I'll go ahead and do that. And then I'll select the label in this dropdown, and the label is called Demonstration.
Next I'll click Submit and you can see that the demonstration label has been added to my demo scenario. This is useful for managing scenarios when you have a lot of them, because then you'll be able to filter your scenarios by the labels that you've created. Now we'll move to the next section. Okay, so part three of the tutorial is running the model. So we've created our scenario, now we want to run the model.
So on the left-hand navigation we'll go to this Run Scenarios link. And on this page the first thing that we'll do is we'll create a name for our model run. I like to use the date as the name for the model run, but feel free to use your own convention. Today is December 23rd, so I'm using December 23rd as the name of my model run. Make sure you don't have any spaces or special characters in the name of your model run. The next option is to choose which scenarios will be part of my model run. For this demonstration
I'll just choose my demo scenario, the one that we created in the previous section of the tutorial. I'll choose Next and then the next question is do I want to run the model. Yes, I do, and so I'll submit by clicking the Submit button at the bottom of the screen. When I click that Submit button I'm taken to the next page, which is where I can view my scenario outputs. And you can see my first scenario output card is called December 23rd.
Right now my status for this run is in queue. That means that I'm waiting for server resources to be available for this run to be complete. So let's pause here and we'll come back when the run completes. Okay, now we're on the last part of this tutorial, which is analyzing the results. Now we have a complete scenario and you can see that the output card has the status completed.
If I hover over it there are two options, you can download the results or you can delete the card. Let's go ahead and click Download Results. Now I have a ZIP file that's downloaded to my Downloads folder. I'm going to open that as a ZIP file and the first thing I want to do is to extract all of the files. So I am going to click on Extract All. And this extracts the files to my Downloads folder. Let's go ahead and do that.
Great. Now I have this folder and it has a file called Excel Outputs. Let's go in there. The first thing we can do is view the Excel file that's provided. I'll go ahead and open that up. This Excel file has five sheets. The first sheet are the annual results, the second sheet is the firm capacity by season and year. Sheet three are the time slice results. Sheet four are the results of transmission investments. And then sheet five are the costs, and these costs are broken down by category.
Okay, let's close the Excel file and let's see another way to view the results. We provide a tool called Visit and Visit is opened by clicking on this Visit.HTML. Now you can see that another page opened in my browser; this is the Visit tool that we've provided as a way to analyze the results from the ReEDS user interface. So I'll start by choosing the files up in this Data Sources section of the screen. I'll click on Choose Files and I'll navigate to where I have these files downloaded.
Here they are; this is the file that I extracted when I downloaded my outputs from the user interface. And what I want to select is this folder called Visit. And then I can select all of the files, so you can press CTRL+ALT or you and drag and select all of them. Either way, you want to select all of the files and then click Open. Now everything will load into this HTML file and you'll see the results. The results are organized into dashboards, and I'll talk through a couple of these figures and how you can interpret them. The first dashboard is called Annual Capacity Results. The legend shows you which colors correspond to which technologies.
We can see that from this demo we have results for the years 2020 and 2030. And using this analysis you can interactively manipulate the data; you can select a single technology by clicking on it. For remove it you can double-click on it to hide all other technologies and then double-click on the legend again to bring them back. That's just one example of the way you can interact with this data. You can also hover over it to see the exact numbers here. Let's move on and look at what other results we can see. So the first one was the national capacity additions. Then we have the annual capacity additions, so what is added in a year.
Then we have the firm capacity and the planning reserve margin requirement. This next figure is blank because it is a difference plot, but because we only ran one scenario for our demo run there's no difference available to display. Next we have the fraction of non-fossil generation and capacity.
The next dashboard is costs, so these are costs broken down by category. Then we have the annual generation results for each year. We also have the operating reserves and the technologies that are providing operating reserves. Next we have the annual curtailment as a fraction of available generation for wind and solar technologies. The next dashboard is the time slice generation results, where the time slices are in the columns and the seasons are in the rows.
And then finally we have several maps. We have the capacity maps for wind, the capacity map for solar, and the capacity map for coal. The map on the right is the map of transmission additions. For more demo scenario we don't really see transmission additions, but you can use this tool to add new data if you wanted to analyze additional scenarios. Now let's look at these links at the bottom of the tool.
You can add charts and you can add dashboards and you can configure your charts using the data provided through the user interface or you can upload your own CSVs to this tool. And finally we have several options of how to share this data. You can download the HTML with all of the figures included and the data embedded. You can download it with only the global filters, which means that people that you share this with won't be able to manipulate the data. You can download it without controls, so that will mean that people who you share this tool with will not be able to add new dashboards or manipulate the data by changing the input data. Then there is this option to download the visit.config. The visit.config is what
dictates how all of these dashboards and charts are arranged and what data is included in them. So if you make changes here you can download your new config file and share it with others so that they will be able to pull up the same dashboards that you have, potentially with different data. There is also an option to download all of the data, and this will download the files in CSV format, so the same files that we uploaded into the tool.
And then finally there is an option to open the URL to the config file, which is another way of viewing the JSON.config file. And that's it for this tutorial. We've gone through using the user interface, to create scenarios, we've learned how to submit a run, and we've learned how to download the results and analyze them using the Visit tool. So thanks, everyone, for listening, and goodbye.
2023-01-28 21:33