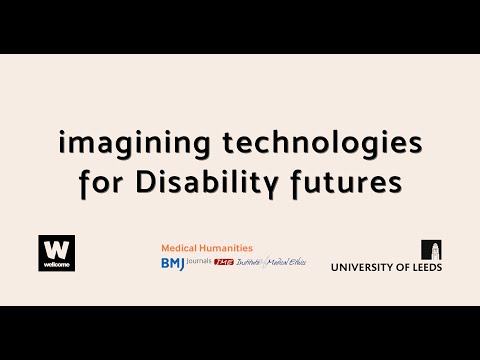How to BUILD a GAMING PC (AMD Ryzen 7 7800X3D in the Antec C7)

so guys I'm just going to play you a little snippet from this Britney Spears song called lucky let's have a quick [Music] listen so it says if there is nothing missing in my life let's play the next [Music] bit okay so then it says then why do these tears come at night and I'll tell you straight away why those tears are coming at night for lucky because there is something missing in Lucky's life and that is a ryzen 7 7800 x3d gaming system and today we are going to be building this PC from start to finish using the latest antec C7 RGB case the RX 7900 XTX and also some crucial ddr5 as well as a 1 terb Gen 5 mvme drive and ASRock live mixer motherboard I'll put all the prices up on the screen for you we're coming in a tad under $2,000 which makes this a high-end gaming PC that's actually not going to break the bank also big thanks for antec crucial and STD keys for sponsoring out today's video I'll show you guys what their parts are what they're all about and the value they bring to the table as well as how you can activate Windows on this first PC really easy and for really cheap with all that aside though let's start this build off and talk about what makes it so special so this PC build will hopefully be straightforward I'm going to show you guys how to tune this system up a little bit later in terms of the ddr5 memory but what we got to do right now is sort of prep the motherboard before it goes into the case and for this we've just got to push this latch down here and then pop the hood on this CPU socket make sure you do not touch any of these pins right here they can bend easily and if you bend them then you're generally going to be out of lock your computer might not work then you'll have to bend them back but what we're doing right here you can see grabbing our CPU lining up this arrow in the corner with the corner that it's located in and we're just gently putting it in I like to just give it a little wiggle to make sure it's properly in place there then we close the hood there and then we latch that down and make sure you just got to latch it in properly like we'll do that again latch it in and it's all good to go now the next thing we got to do is grab this ddr5 memory and if you've got two sticks of memory you generally want to put it in the outer channel so how ddr5 memory works is very similar to ddr4 memory in that there's a channel and that's you can see basically one space between those Linked UP slots and so what you want to do is put it on the fourth and second slot generally that's the outside slots so what I'm doing here is putting it in the fourth slot and the second slot and the reason I'm not putting in the first and the third slot is because at least from what I know what I was told from the extreme overclockers is that the outer Channel that's the second and fourth slot they actually are slightly closer to the CPU than the first and the third so in other words you get slightly better performance by putting it in in this case is what's called A2 and B2 on this motherboard so that's usually the best way to insert memory if you've only got two sticks versus four sticks now it's time to install our m.2 drive and what we're using here is the top slot on this particular motherboard because it's a generation 5 m.2 slot pcie mvme now it's also got a heat sink which is very important because we're using a crucial t705 generation 5 drive now a drive like this is actually really cool and I'm happy I get to promote this drive because it's coming in at a really good price for a generation 5 drive a 1 TB of this solution will set you back a little over $150 at this point in time but it's going to be some of the fastest storage out there and we'll show you a little bit later how fast this stuff actually is and also check some game load times how quickly games load up on this particular generation 5 Drive crucial also offer the t705 with a heat sink for an extra $30 but also you may notice in the frame we're using the crucial ddr5 Pro memory this is 6000 CL 36 now with the x3d chip especially the 7800 x3d you don't have to worry too much about your ddr5 speeds I actually recently did a video testing out ddr5 speeds and on the x3d chips there wasn't a whole lot of a difference so this stuff coming in around $100 for a 32 GB kit makes a lot of sense if you are value orientated but basically now we just screw this thing off back into play and make sure the screws are then just wrist tight so other words when my when my wrist meets resistance I've then tighten the screws in just enough now next up here we're going to install the CPU Cooler and for this we're going with a snowman all black edition just to match the aesthetic but this thing is only costing a little over $30 and we'll show you the cooling performance later it does a really good job especially coupled in with the x3d chips and what we got right here very simple straightforward CPU Cooler install with this thing we get these four screws included we just screw them down to the motherboard you may also have to sometimes detach and unscrew these two little plates on the board but in this case this board already had them uh detached when I open the box but just get these screws screwed off and then we can start to install our CPU Cooler now a lot of your coolers will include thermal paste so we just put a little bit of thermal paste right down here I just like to put a generous amount and most thermal paste is like non-conductive even if you get this cooler right here the snowman it comes with some non-conductive non-capacitive uh cooling paste so you don't have to worry too much now insert the brackets attach them to the cooler like so and then we just simply put this cooler and Slot it onto the motherboard and then we start screwing it off now generally with your cooling screws these final ones here you can uh hand screw them off but if you're really weak you're a puny weak individual then you may wish to use a screwdriver just to screw that [Music] off so with the motherboard all complete it is now time to insert it into the case now the best thing about the antec C7 here is that it's already got for a full-size ATX motherboard as you can see here all the uh uh basically screw holes are all lined up perfectly so you don't have to change any of these out from the get-go you can just line it up like we've done here and then start screwing off our motherboard now usually you should have the case facing face down so it's easier to screw it in but because we're doing a video here we can just uh do it like this and should look good for the camera so now it's time to start screwing off the motherboard but you'll notice here we've got a case with all these screws and bits and Bobs that we need as well as some velcro straps and some zip ties that we'll need later on but what we're going to talk about quickly as well while we're screwing this motherboard off is the antech C7 that's the case that we're using here today and just why I'm gladly taking a sponsorship from antech with this case CU I've reviewed some of their cases in the past and they've just been phenomenal and this one already I can tell it's it's another antech story of just really good value and just them thinking of everything that you need when it comes to PC Building now most of this case is actually magnetic and you've got easily detachable sides as well as the rear and the side panels they're detachable magnetically so you don't even need screws for those at the rear there's uh two screws you need to undo if you want to get to the back cable access management area which at the rear you've got 32 mm of cable management available which is just going to make Cable Management a breeze on this case when we get on to that later but here at the front you'll notice we've also got three RGB fans on the side here 120 Ms pre-installed and then you've got a 140 mil at the rear pre-installed going to a controller at the back which is included all at the price of 140 bucks and then you got a dust filter at the bottom 4 mm glass the front and the side so you got a 270 Dee look here which is called the fish tank look but antech have done their own design here so you can detach the top as well as fit a 360 mil rad there however if you do put in a big fat 360 mil Radiator on the side here your horizontal mounted GPU can only go up to 280 mil but without it it goes up and this is what we're going to use here goes up to 450 mil but also there's another catch with this case and that is if you want to mount a GPU uh vertically which is what we're going to be doing in today's video you can then all you have to do is actually just unscrew four screws the back here and then buy your own PCI Riser cable and then you can mount your GPU vertically so even if you've got a big fat 360 mil rad can actually push the GPU out and get past that all by just mounting a GPU vertically and since PCI Riser cables especially even 4.0 versions are inexpensive nowadays you can get away with actually having a really goodlooking PC without breaking the bank too much so now we're just about screwing this motherboard off it's time to talk about the next step that we're going to do here and that is to install the power supply now what we got here is a bracket at the back that comes included with this so you can just attach your power supply to the bracket and then pretty much just insert the power supply and get all the cables ready and we are good to go and then we can go on to the next step of just plugging up all the cables and getting the build finished so screwing your poweray bracket off there's generally only one way to screw this in and you'll see this top left hand corner here lines up with that indented top leftand Corner as opposed to the all the other areas are all to the edge of the power supply so that's how you line that one in but we also have to use thicker screws here and so they're just different ones to the motherboard and so we just start screwing that off and once we get that in we'll be ready to start inserting the power supply now another thing I forgot to mention is we're going with a 1,000 W power supply for this build the reason being is we're using a 7900 XTX this is a high powered GPU but also a PowerPlay like this comes in I checked in America an antech 1000 W power supply is coming in around 130 bucks you definitely want to just spend that little bit extra on a power supply when it comes to a high-end build especially if you're using a highend graphics card in this case it's a modular power supp so we've hooked all the cables that we need up to the power displ before we insert the PowerPlay and that is our motherboard 24 pin as well as our two PCI oh actually in this case we need uh four PCI eight pins and then we've got two CPU connectors as well as a Seda connector as well so all those connectors are ready to go and we can then put the power supply in the rear and also since this power supply is a bracket we can just simply screw this on and we are good to go so there's another benefit of this C7 it's just making our life easier and now we are going to get on to the next part of the build that is turning this thing around and once we take that back panel off and unscrew this uh screw at the top and bottom here we've then got our doors that open up to reveal all the back end of the case here so even if we're bad at Cable Management which I personally it's my achilles Hill of pz tech I'm not that great at Cable Management this stuff will hide a lot of that poor cable man management and it's also got the velcro screws uh for the main cable lines already pre-attached now another thing is too if you wish to install some 2.5 in SSD Bays then you've got the option to install six of those two at the bottom in the front of the case or if you're installing 3.5 in hard drives you can install three of those so two at the back here
and one inside the case so in total either six ssds or four ssds and two hard drives or three hard drives and two s ssds a little bit of a weird math problem there mid video so what we're doing now is pulling all the cables out getting ready to start routing them to the front of the PC now there's also we've pulled out here the front input output panel and that is the cables that come from that front panel we've got things like our USB type c as well as our HD audio and our USB 3 and our power switch and power LED buttons all right so HD audio bottom left generally it goes in one way so you can't really mess that one up unless you've got a pretty low IQ but even then if you got a low IQ I think you should be absolutely fine to route that one up and then the power switch goes on the top here of the bottom right hand at least on this motherboard sometimes the um front panels can be a little bit over to the left but in this case it's a straight forward Affair and then our power positive and negative we just hook them up with the power positive just I'll show you guys a little diagram on the screen here so you can't mess that one up and then that's those and then at the top here we're going to quickly move our camera to the top here and focus that on our USB type c which just goes right there and that's uh generally that is a two-way so it doesn't matter which way you plug it in and then we got our USB 3 plug that one off too all right so there's our front I/O all connected now it's time to do the same except for all the power cables that we are going to need so here we've got at the top leftand uh corner of this build we got two CPU a pins and then we're going to need our graphics card uh cables to be routed I generally like to Route them through the bottom of the build here even though it's going to be a bit of a tight fit and then we're going to get our motherboard cable routed through there so we'll quickly do this in real time because it shouldn't be that difficult to do just quickly get the cable here's the motherboard popping his head through just to say hello fellas how you doing and then we get our CPU same deal and I got to say this is that extra cable room we talked about at the back of the case it's going to make things a breeze later on but even the routing of the cables right now in this C7 is an absolute Breeze and so what we got right here is all those cables that we need there and I'm thinking with this case I may actually just route my power cables through just here on the even though I said I like to Route them through the bottom probably just route them through the side here because we just got so many of them and it's actually more of a tidy tidier fit so all those are coming through bam now we're just going to Route those off to where they need to go so here it is right here Bingo and then the CPU connectors and this is one thing I like about this case I really like about this case I mean if you're mounting a 360 mil rat at the top you might not have enough space but here we've just got so much room we can just dance around here with our hands and just get these CPU cables in so easily so uh this case man I got to say like impressive design all right CPU cables are installed now it's time to get our GPU in and now usually just unplug the side here but as we said before we are actually going to vertically Mount this graphics card right here so it's actually going to use a little bit of a different process all right so just a little bit of a math equation here we're going to whoa okay that is probably not going to fit yeah [ __ ] okay so we're going to vertically Mount this thing but scratch that this uh 7900 XTX from azrock is actually so big in terms of not just like how big the card is but also how fat the card is usually a card is a lot thinner right I've got a I mean a quick example even though this card is a lot smaller but the width of the card is a lot uh thicker so it just means we're coming into a bit of a problem here so we're actually unfortunately going to have to just regularly Mount this GPU so say goodbye to our Riser cable but but it's good to see that hey you can vertically mount a GPU if it's just not as big if it's not as big as the 7900 XTX or we have a water cooler so if we got a water cooler we can mount um we probably could Mount the GPU as well vertically so all right so now it's back to the horizontal default configuration we're just going to line up what PCI brackets we need to take out in this case it's a triple slot cooler so we're just going to undo those three side slots right there and then insert the GPU but also with the Phantom gaming back to that size of the card because it's such a big card we actually have a special tool that we need to use on once we've installed the GPU and that's this support bracket right here so let's insert this GPU and just line it up like so and then just click that in which it's already clicked in there it's actually only a two slot I didn't realize I thought it was a three slot my bad my bad all right look at that sag right so if you don't use a bracket you can see the gpus is automatically sagging what we got to do is just uh lean down and look at this PC vertically and just eyeball it and just say okay this needs to go up to here and I usually like to do this corner right here all right done that just stops our GPU from sagging or bending over time and it can actually on these really big cards can damage your GPU over time so do be careful of that now another good thing is the case as has the ability to 180 mil mount a CPU Cooler out so I actually haven't come into any CPU coolers that are taller than that but the benefit of having that extra room as well in this case because we got such a wide GPU you here we can also uh get away with having a bit of breathing room with these cables and when we put the tempered glass back [Music] on so now we got the last piece of the puzzle and that is the cable management and what we're going to do right here is we got also uh some ports at the back here our RGB controller needs that SATA connection so we're just going to plug that up there and also we've got another connection here for our RGB controller if we want to uh plug that up to the motherboard we can now we just all we're doing is going through here quick and dirty that is we're just finding these slots right we put all the cables like that just really smoothing them out to where they need to go we can zip Tire the cables over there we can zip tie that over there so right up here with this top velcro strap this is our main man right here got our pcie cables that have a little bit of extra room it's not going to go so here's where these velcro straps just come really in handy here for an easy cable management job and over here so there it is with cable management guys we're just about done here uh four zip ties in total doesn't look the best I'll actually probably just add another one up here just to make things a little bit cleaner but that took like 2 minutes so again this uh extremely easy to work in that's so easy even lucky could do it now that we've finished our gaming PC it is time to install Windows 10 or 11 it's your choice I do prefer Windows 10 for ryzen PCs and the reason being is just look at the recent news surrounding less performance on what people believe is Windows 11 I had no per performance slowdowns in my testing but that's because I use Windows 10 anyhow this process is so straightforward alls we need for this is a USB pen drive I'm using a 32 GB one right here and we have to have another computer that already has windows installed on it so say for instance a family member's laptop you can just go on that quickly and download the Windows media creation tool I'll put the link in the description below once we get this tool we simply insert our USB pendro drive and it will make the Windows 10 or 11 copy automatically for you however keep in mind before we do this if you're using a USB pen drive that's one of your friends or fames and it's already got data on it make sure you copy those important files off because this process will essentially create a new image on that USB flash drive in other words deleting all the old data on it so make sure you've backed up that USB pen drive if it's not a new one and so you don't annoy anyone or whatnot what we're going to do right now is turn on our PC and got that USB plugged in and we can start installing Windows 10 now for all my systems I use Windows 10 over Windows 11 that's because there's less clutter less blo it's just easier for me to play games and do my work on Windows 10 everything just works better for me personally though your mileage may vary and also today's video sponsor VIP SCD Keys head over to the link in the description below where you can get Windows 10 a pro activated for as little as $15 using that coupon TYC when I do videos like this I put in that special code for you guys where you can get activated for very cheap it's a one-time key so what it does is hooks up to your motherboard and then that motherboard is activated for the life of the motherboard itself and so what we got here is Windows 10 Pro they've also got Windows 11 home window Windows 11 Pro Keys as well as Windows 10 home and they've also got things like office if you want to get on Microsoft Excel and Microsoft Word and things like that and once you've decided whether you want Windows 10 home Pro or Windows 11 home or Pro you can then get that respective key that you've just bought off the website which they've got heaps of payment options like credit card or PayPal and then you just copy paste that key and you can pretty much just go to Windows and paste that in after you've installed Windows or if you're like me and you're just doing a fresh install here today you can just type the code in manually and click next and windows should be activated and you should be all good to go so I'll put some links in the description below on where you can get these cheap Keys let's get now back to the video so now that we've just installed Windows just follow the prompts and once you're on the desktop you're Lally ready to go you're almost there download Steam or epic games store what ever you want to install your games on but in the meantime there's still just a couple of things to do and that is download your graphics card drivers which if you're on an AMD card like this RX 7900 XTX you can go to amd.com I'll put the link in the description below if you're on an Nvidia RTX GPU download the latest NVIDIA drivers and then also for the chipset on this 7800 x3d we have to get the chipset drivers now generally what you do here is just go to your motherboard manufacturer's uh website in this case we've got the b650 live mixer we just type that into Google and then drivers then we can download all the respective drivers we need for that particular motherboard and then install all those important drivers as well as your graphics card drivers and the chipset drivers and then you're good to go we're now ready to install the games but one more thing that I'm going to add to this video make sure your graphics card is outputting the signal to your monitor and you don't have have for instance your HDMI cable plugged into your motherboard this is a mistake I see so many times when I sell gaming PCs so just make sure that cable uh that's going to your monitor from your computer is plugged off your graphics card now the best thing about a build like this is it's incredibly fast now with this Gen 5 drive I'll show you some of the gaming boot times on this t705 not only is the value really good on a drive like this but also the speeds are the f fastest I've seen for any m.2 drive for instance we're getting over 10,000 megabytes per second sequential reads and then also the random 4K RS are so impressive on this drive so it's going to make for a really good work drive as well if you're doing things like video editing and stuff like that this drive is going to be absolutely phenomenal for those kinds of tasks now this drive in particular what makes it so fast it's got that Micron TLC latest generation 232 layer nand on board it's also got a fison e26 controller and you get a healthy warranty with these drives now the good thing to report here is the motherboard's heat sink is also keeping this thing under control like very well under control Gen 5 Drive maxing out at 54° while it's doing these stress tests is actually a really good result to see now the last thing here of course is 133,000 input outputs per second again absolutely blazingly fast Drive I definitely want to get my hands on a two terab model for my video editing system because this thing actually just impressed the woo out of me to put it politely however if you've made it this far it's now time to tune up your system with what I'd like to call two different ways of tuning but one thing is I do recommend if you're building especially if this is your first PC I just recommend not even going into the BIOS to begin with if you don't need to and run your system for a couple of days that way if any problems happen after you tune your system then you can say well maybe the tuning was the problem as opposed to if you just run your system out of the box at default settings and you come into some problems then it's most likely going to be a hardware problem and so that's the big difference between just tuning your system straight away going just diving straight into it and just giving yourself a couple of days but anyhow first way is the basic way I believe you should be doing this right and that's just go into the bios so when you boot up your PC just hit delete or F2 as soon as the keyboard lights up and it'll take you into what's known as the BIOS and in this screen here if you especially if you're using the same motherboard as me we just find the area in that bias that says okay lock in out Expo profiles and all we do is lock this in by pressing enter on the keyboard hitting the arrow keys on the keyboard and then going to that setting locking that in and after this you just press F10 and this is is pretty much the same on all different motherboards you hit F10 and it's going to go save and exit then you just save and exit and you've now got faster memory speeds and your system should be running a little bit better however I always like to include some optimized settings for ryzen because I've done a lot of testing on this platform with different CPUs I can tell you guys some sweet spot settings that I like to put in personally now what I'm going to do is just simply show you the settings on the screen so for instance this crucial ddr5 memory we can get an extra 200 MHz out of this as well as bumping what's known as the infinity fabric just a notch up on top of this I do like to use no password on my computer and disable a heap of these extra security settings because I believe personally and I've done testing in the past it makes my computer slightly less responsive so turning off these settings makes my computer slightly more responsive and so I'm going through the bias changing all these different settings for instance I'm also disabling the onboard CPUs Graphics that's the Apu Graphics portion on the 7800 x3d because it conflicts in Windows it can get very annoying especially when I'm doing testing so I just put this into dgpu mode as well and I turn off things like the spread Spectrum so we don't have any problems with USB ports cutting in and out and then also on top of that the final one I like to do is disable this s so mode which enables the computer just to idle at low power consumption States hence saving me money on my power bus but anyhow let's talk about the case the temperatures and then the tuning right here we've got this antech C7 now I finished doing some tests here the RX 7900 XTX is a power hungry GPU especially this ASRock version we've got here I was going to run typically when I test cases out like this here I run furmark but furm Mark's going near 400 watts direct usage on the GPU I'm just like that is just way unrealistic especially when we go into game games and I'm playing Spider-Man for instance I'm deciding to test the CPU Cooler and the ASRock RX 7900 XTX out at the same time here's we're getting much better power consumption around 300 watts so we're down about 100 Watts while we're playing games but here's where I've also set the fan speeds to a static temperature and I'm just going to test with the glass on versus the glass off because that's how I usually tell if a case has got poor air flow or it's got decent air flow or it's got good air flow in the case case of the default configuration here with the four fans installed and an air cooler CPU have actually got some kind of weird results in that if we got the glass on that uh if we got the glass on the CPU temperatures actually do better when we're gaming as a Max of 71° versus 73° with the glass off but then the GPU does worse so we're looking at 65° on the GPU core versus 63 but then on the hot spot we're looking at 84° versus 82° so the hot spot is just like the hottest temperature that's reached on the GPU so basically with a case like this if you've got uh components that have more directed air flow towards the outside of the case say for instance maybe a blower style GPU cooler instead of the just dumping the air with three fan style GPU that we got here you may get better result on the GPU side but in terms of your air cooler having a pushpull configuration like we've got here you're actually going to see some impressive results and lower temperatures with the glass on so it's a good thing to see overall the performance of the antech C7 is really nice those fans are actually relatively quiet even with me changing in the Bios the fan speeds to the standard setting and with all that out of the way guys we've taken you through a journey here today of building one of the best high-end gaming PCs that you can build especially for the money now the 7800 x3d that's a no-brainer in terms of high-end gaming performance the power consumption while we're gaming is also really good then the 7900 XTX that's coming in at around $900 it's giving out some really solid FPS in games I mean the Spider-Man Miles Morales that was giving out really good 4K gaming experience and also Horizon zero Dawn two games which aren't easy to run this GPU is just handling them at 4K High settings no problems whatsoever though I will say in closing that the sponsors of today's video crucial they've got some great products the ram the driver especially blew me away in terms of value and then this case right here the antech C7 again I'm just just really impressed with some of the gear coming out from some of these Brands ante in particular have just been nailing their case designs not only do they look phenomenal the included fans do a great job as we saw here in the performance benchmarks but just building in this thing in general was just a breeze I didn't even have to do any retakes of anything here today or just like no cuts on my hands or anything like that just phenomenal and you've also got extra options inside if you want to like mount a one of those fancy new reverse connector motherboards you can do that in this case right here and as we saw with the vertical Mount even though that didn't work the options there for anything that I guess is like a normal size GPU this thing is absolutely massive in relation to the 7900 XTX but I'm I'm pretty sure we would have got it in there with a water cooler would have had a bit more extra room there anyhow guys I hope you enjoyed today's gaming PC if you did then be sure to hit that like button and also if you want to check out links to build something similar I'll put all the parts in the description below where you can find them and also big thanks to the sponsors of today's video for sponsoring this one out also again if you want to get Windows activated for dirt cheap I'll put some links in the description below and you can get activated to and also let us know in the comments section below with this gaming PC what would you do differently if you had say a $2,000 budget love reading your thoughts and opinions as always me personally actually wouldn't change a whole lot I'd probably go for maybe a 64 GB kit of memory and say a Nvidia 4070 TI just because I do video edit a lot more than game but the choice is yours you've got a few options there there but basically a lot of the core components I wouldn't change they're phenomenal value and without aide I'll catch you guys in another tech video very soon hope you enjoyed this one peace out for now bye [Music]
2024-09-05 04:36