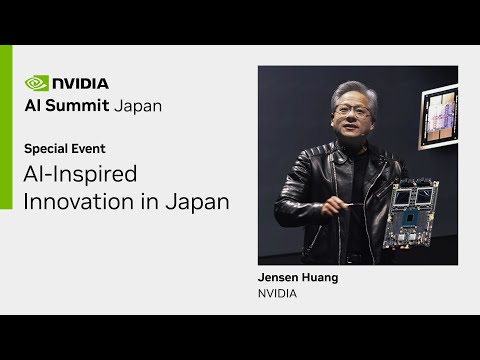Assistive Technology workshop
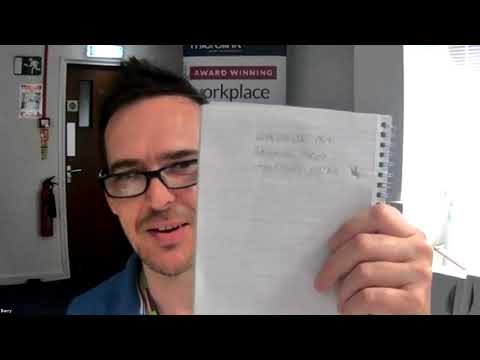
What do we do? Just wait for people to show up? Yeah. People are signing up now. We've got 11, 12 there. If you look at your participants, Helen, you can see them there. Twelve, 13, and everybody can hear you now. As soon as a few of them come on, we'll give them usually a minute. We've got a couple of minutes until everyone has joined.
Will make us start at two minutes past 10:00. I think it'll be good, Nasser, if we share the presentation with the attendees at the end as well. Of course, that would be done.
We'll share that. It's spot on. We will send everything by email to the attendees after this. Yes. You hear that? No, not really.
That's John. Good well, at least it's working. Okay. We got more minutes. Another minute. You got 15 participants. Bye from me.
You can't hear John. So I guess does it change if my screen share? I guess it does it obviously. But remember to take the share sound button in the bottom left-hand corner, when you hit the share button, Barry. When you hit Share Screen, it'll come up with that to share your screen and then share sound in the bottom left. Well, we are almost starting. Give it another 30 seconds hopefully we get more people join and then I will make a start.
Good morning, everyone. It's great to have you all. My name is Nasser Siabi, I'm the Chief Executive of Microlink. Some of you have met me. It's a great pleasure to present to you today the first of our four theories about how to make workplace more inclusive and how to help employers to get the best out of their employees. This came about from interaction between us and Mark Antony, who is present today.
We want to provide a level of training that raises the awareness of what's possible, so that the TUC members can inform the employers as well as employees the options open to them if they encounter disability or health condition as a barrier for performance, or indeed if they end up having conflicts in their workplace. To start with, let me start in some housekeeping. We really wanted this to be very courteous meeting. So we'd like everyone to participate and hopefully, we'll be able to answer all your questions at the end of today. But beforehand, if you have any need for captioning, we have captioning available today from our partner company Verbit.
If you go to the bottom of the screen, there is a closed caption option. If you click on that and you will get the option Show Subtitles. Now, this is important. There is about 10-second delay between what we say and what appears on the caption. Because what Verbit do is to make sure everything said is accurate, toward 99 percent accurate.
There's somebody behind the scene who checks what's generated automatically from our voice recognition and then corrects it. Now Verbit is very unique in that offering because the alternative to this kind of captioning is a live palantypist, which are, one, very expensive, and two, very difficult to arrange short notice and there is a capacity issue. If you ever have to have meetings which has to be captioned because to comply with the accessibility requirements and reasonable adjustments, all your meetings has to be captioned. You could either use automatic captioning, which is offered by the Teams, or the Google Meet, which is not as accurate as some people need it, or use other methods similar to palantypist, obviously Verbit is a very good hybrid, that it's much lower cost. At the same time, it gives you all the accuracy you want.
That said, we can actually start looking at what is that we're trying to address today. The whole conversation about reasonable adjustment is a very hard bump for a lot of employees. They don't understand. They don't understand if they have a problem to begin with. They may not basically know if they even have a problem if there is a solution. Again, the third group are they know they have a problem, they know there is a solution, but they think is going to cost a lot of money.
We're arranging these sessions for you to bust all those myth. One, the problem with disability is not tiny fringe. A high number of employees do suffer from health conditions that under the legal definition is classified as disability. Number 2, there's a range of solutions for any condition. People with multiple conditions can also have solutions to help them to become more productive at work.
Of course, we're not just talking about productivity, we're talking about well-being, because one part of your failing to fulfil your employment obligation leach into other breakdown of your cognitive and mental health and all the rest of it. We don't really just take this as you can only do your job, so your employer is happy with you. Actually helps your well-being. It gives you purpose. All the solution I will be showing you today is here to overcome all the barriers people face because of the health condition. Again, it's important to put this in a context. We can't cure people with disabilities or nor we want to.
Disability's fact of life. It will affect all of us eventually. If you're not disabled now we will be. When we become disabled, we have a long-term health condition. It stops us doing the things we used to be able to. For that, there's a range of interventions and those are often in the form of technologies, assistive technologies to be precise.
What we're doing here to begin with, show you a range of solutions for a range of conditions, so you can actually use your imagination what is possible? That being said, when you are dealing with employers, I think they've been very few excuses why they can help an employee to actually get back on their feet and perform the task instead of giving up on them and put them up on performance management or worse still, trying to get rid of them. Especially post COVID when people come back to work and some of the disabled colleagues may not have had as active a role working from home because they have not had their adjustments. When they come back and there's a decision to be made about who goes and who stays, sadly they're the ones who actually come top of the list.
Because they lookup performance index, "You haven't done that well over the past year so perhaps we need somebody more productive." Yet if they had their help and adjustment, they wouldn't be in that position. Anyway, I don't want to talk too long about that. I'm going to let our two colleagues Carl Ward and Barry Croniken. Both of these long-term colleagues working for Microlink and very experienced, in fact, the most experienced people in the industry, I would say, that their combined experience they have about 50 years between them and they don't look that old, but they really have been in the business for that long. I'm going to actually introduce Barry and Carl and let them take away this and then we'll come back at the end of the session to discuss about some of the practical solutions.
What you need to do in terms of getting solutions to the employees who need this. Anyway, over to you, Carl and Barry. Well, good morning everybody. Welcome to the presentation. Thanks very much, Nasser, for that introduction.
Today's session if I'd said, but Nasser might want to talk about the company itself. Nasser, if you wanted to talk over this slide as far as what we do, will that be something you'd like to do? Absolutely. I think, again, just a very brief about Microlink. Microlink has been operating in the disability space for nearly 30 years.
As November '92, we established. We've helped upward of half a million people, both in higher education and in workplace. We have a huge clientele, some of them multinational. We provide the entire end-to-end disability service for what we call workplace adjustment or reasonable adjustment. But in the university sector, we help disabled students with disabilities to do their course and we support them throughout the full five-year journey, and also help employers with the recruitment practices. We also provide guidance, advice, and intervention for accessibility, whether it's physical accessibility or digital accessibility.
These are all part of the legal requirements for every company to have and in fact, future sessions will be able to deal with aspects separately. For what we've done over the past 30 years, we've got unparalleled experience of making the whole workplace adjustments seem less extremely low cost and very, very efficient. But that is for another day. Anyway thanks again and over to you, Carl. Thanks again, Nasser.
Can you go back one slide, please. Thank you. Well, I'm Carl Ward, I'm head of training in on-site staff. That on-site staff will service the workplace assessment team that we have at Microlink.
We have a number of assessors throughout the country in the UK who will go out and visit individuals with an aid and we will assess what things we can put in place to help those individuals, and also responsible for the training team, the assistive technology training team. Again, another team that I look after of trainers who go out. Some of the various technologies that you're going to see today, my trainers will go out there and deliver training to those individuals is a really important thing, the training perspective.
Many individuals forgets about the training aspects. Whilst this technology is fantastic, really can make a great deal of difference to individuals. Without the training, it really isn't going to be as effective, it's like giving someone a hammer and a chisel and saying, ''Go and make a chair and a table." if you've never touched one of those before. We really need to give that training, it makes the intervention really, really powerful if they're trained on how to use it within their environment that they're working on as well. It certainly is very powerful thing to do.
Barry, can you introduce yourself. Hi, my name is Barry. I'm the head of research and development here. I evaluate and test all the products we sell, as well as doing some assessments, some training. I'm the specialist in visual impairments software as well, so I do a lot of work with JAWS, that's it. I've worked for the company for about 24 years now, so I'm quite familiar with a lot of assistive technology.
Thanks, Barry. The next slide, please. Thank you. What are we going to talk about in this session today is we're going to be talking about assistive technologies, so technologies that we can use to help somebody with a disability or health condition as Nasser said, to make them more productive, to enable them to do their jobs. Some of it really is very powerful in the way that we can use it.
Particularly when it comes to things like JAWS, which Barry will be showing you, which enables a blind individuals to use their computer. Before that, it was impossible for a blind person to use a computer, but now we've got some amazing technologies which actually will enable that blind individual to use their computer as effectively. In some cases, actually more effectively than a sighted individual. We're going to be looking at those softwares first, I'm going to go through a number of different softwares that we could install onto somebody's computer and I'll be able to describe to you about how those work and give you some demonstrations. We're going to be looking at portable aids as well, things that you can carry around with you that going to enable you to be agile and mobile, and work in different locations.
Then we're going to also look at ergonomic equipment. Certainly with the the current situation to where everybody's been working from home, lots of people have been developing health conditions from an ergonomic perspective. I will show you some fairly simple things that we can actually put in place that will help a individual to feel more comfortable, more productive. Next slide, please, Helen.
I'm going to start with one particular piece of software, but let me explain a little bit about the sorts of individual whose likely to use this. I'm going to be looking at ClaroRead. This is literacy and language piece of software. It's very effective text-to-speech system.
It's often going to be used by somebody who has a new diverse condition. Conditions such as dyslexia, where someone may have a difficulty in reading large proportions of texts, but many other cognitive problems as well. Generally if you have a difficulty in reading.
Can also be used for people who have English as a second language as well. You'll see the tools here that we have that allow us to help with the reading and writing process. I'm just going to share my screen here a second and bring up ClaroRead. You should see on your screen at the moment a toolbar here at the top.
Just give me a second, it's just the Zoom bar is in the way. We're just going to get this out of the way. Sorry about this, I forgot that the Zoom panel comes up and the covers that. Here we go, I've done it.
ClaroRead itself is a toolbar. Lots of assistive technologies that we see often tends to be toolbars that add onto your existing environment. We're not asking you to use a completely different operating system and environment to do your tasks, you're still using Microsoft Word in this particular instance as everybody else will do, but this toolbar gives you a whole set of very useful things that are going to enable you to read and write. I'm sure many of you are familiar with text to speech systems now, we have it in our phones and many other things. Alexa's and all sorts of things like that talk back to us.
It's something that we are very used to, but this does something quite unique really, I suppose, within a Word document in this space. If I select a piece of text here or the beginning of a piece of text and press play. "A uniform heading structure is often the most important accessibility consideration in Word documents. Mark when encountering a lengthy Word document, sighted users often scroll the page quickly and look for big bold text."
You can see that it's reading that text out to me, really does help to hear the text. Going to be a really powerful tool for many people to be able to digest that information, rather than reading it from the screen. Certainly, for those with a new diverse condition where often seeing lots and lots of words and lines of text in front of them can be quite overwhelming and confusing, and absorbing that information may take a lot longer whether they are reading and re-reading text over. Being able to see it and hear it at the same time. You'll notice that the seeing part there is where we have the text highlighted. Being able to highlight it that we can follow along a line and have the text read out to us is incredibly powerful.
We can change the way that this reads things out as well both from the voice that we use, but also being able to change the way that it looks as well. If I choose this option here, Focus sentence, it will change the way that this works now. Again, many individuals will find lots of texts that presented to them on the screen, very difficult to read and find their position. When we're using ClaroRead in this position, this particular feature.
"A uniform heading structure is often the most important accessibility consideration in Word documents. Mark when encountering a lengthy Word document, sighted users often scroll." You can see it hides all of the text away and you're just seeing what is being read, it really does help you to focus. It's good for proofreading. I notice that I've actually got a word mark in here for some reason, I don't know why. But I could take that out as I was reading it through.
Spelling errors, the spelling helper that we have within Microsoft Word we will probably use it. But often the problem with the spelling helper for individuals with reading difficulties, you get a whole host of different words being presented to you, you don't really know which is the right word to choose. ClaroRead gives us a facility here with the check function, where we can click on "Check" for that word that's misspelt.
It gives us an advanced spellchecker that gives us a lot more help there. I can hear the word first up. "Consideration, considerations." But over here I've actually got the dictionary definition of that particular word that I've selected. "The process of giving careful thought to something." Really helped me, but also pictures as well.
A pictorial kind of representation of that word that you've chosen here to be corrected. Then lastly, a thesaurus. If you're looking for some other words that you might well want to use in place of that word, it will suggest many other words that could be used in place. All I do is press the "Change" button and it changes it within the text. There are many other features built in ClaroRead as well, which we can use.
I'm not going to work within the time we have today to go through them all, but lots of things to help us find words to help with confusable words, word predictive texts, changing the colours of the screen as well which again, I don't think that it shows it through on Zoom, I'm not sure. This puts a layer across the screen of colour, which again, for many diverse individuals, it's been found that actually changing the colour rather than having the white background and black text can be really helpful to focus again onto that text, so it has its tool here, ClaroView, which allows us to do that. That's ClaroRead. Now, I'm going to move back to the presentation.
Helen, can you bring the slide back up again? Can you do there? Fantastic, thank you very much. The next slide, please. Another tool that we could use for somebody with a neuro-diverse condition is voice recognition, Dragon naturally speaking, but this is actually very useful for many individuals.
Not just to all people that might have a difficulty in writing. It can actually be used for people that have a mobility problem as well. If you're not able to type on the computer in the traditional sense, then Dragon is going to allow you to not only not use the keyboard, but actually operate the computer hands-free.
Let me show you this one, bring this one back. Let me just give you a very quick demonstration of this. Again, many of you may well have seen this before.
I can see it up here there's another toolbar which I can invoke. If I press the button here, welcome to this demonstration of Dragon NaturallySpeaking. Full stop. New line. To start off with
I would like to show you how quick, easy and accurate Dragon NaturallySpeaking is. Full stop. With very little in the way of voice training I can achieve accurate results and get my ideas into the computer using voice alone, and much faster than typing on a keyboard. Full stop. Many people struggle to type 30 words per minute with Dragon I can set it up to 160. Full stop. New line. Dragon also never makes a spelling mistake. Exclamation mark.
So even if I have difficulty in spelling words like pharmaceutical, as long as I can say it, Dragon should recognise it. Full stop. Smiley face. You see there it really is very quick and very accurate nowadays. As I said there, for somebody that might struggle from the perspective of being able to get their thoughts and ideas into the computer via the keyboard, particularly when it comes to spelling, but they're still very able to express themselves verbally, Dragon really does take a lot of that problem away as far as spelling is concerned.
I mean, I would struggle, but I have to think twice about spelling something like pharmaceutical, but just saying it, I just spelt it. It really, really does help me to become much more productive in that way. From the hands-free perspective, let me just show you very quickly how that works. New line.
Hands-free usage. Underline that. Scratch that. New line. Dragon also enables us to use our computers without touching the mouse or the keyboard. Full stop. Click "Insert", click "Pictures." Click this device. Dragon logo. Click "Insert."
Search Google for Winston Churchill. Click "Search." Start scrolling down. Stop scrolling. Click "History of Sir Winston Churchill."
Start scrolling down. Stop scrolling. Close window. Really can do a great deal on the computer just with voice alone. I can do Internet searches with this, I can work my way around the Internet, which is a generally a very mouse intensive environment, but by using commands like click, it will click on a link and take me to those pages and there's many other commands and things that we can do with Dragons to enable it to interact with all of the Microsoft Office applications, so Outlook, Excel, Word, they will all work very, very nicely with Dragon, and for some of them that might not work quite so well at the box, we're able to script Dragon, to make them work much more effectively. We go back to this slide show please, thank you. Just still on this newer, diverse area that we're talking about in the moment, just look at one more application within that area. We're going to be talking about mind mapping.
It's one of my favourite subjects, it's one of the technologies that I will say I use myself. Out of all of the technologies that we support, I find this to be really, really useful. One of the problems I've always had is the blank paper problem where if you give me a blank sheet of paper and say "Write me an essay about something or reports about something," I go to pieces of it.
I'm not very good, and I must have got lots of ideas and things in my head that I know that I want to talk about. I often find it difficult to put those into a start, middle, and end concept. Being able to do work with something like on mind map has really enabled me to be much more productive and I'm able to get those ideas out into a much better format. Again, let me show you this. Let me just share my screen again. This particular application is called MindView.
There are many others, but this is the one that I particularly like and use myself. It allows us to create a mind map in many ways. Some of you may well be familiar with mind mapping from that which children are often taught within school, where we're writing mind map onto a piece of paper and often ends up becoming quite a nice piece of art work in some regards with lots of ideas and pictures and various different concepts upon it, which is great and it really does help people work through their ideas. But the problem with that and that which I always found with mind mapping, is that it didn't allow me to take that mind map, and bring it into the real-world, i.e., something that would be useful.
I can't hand my boss a mind map of a particular project that I'm working on. He wants to see a normal textual type document. That's where for me, the mind mapping on paper, really wasn't that useful. But once we got using mind maps within the computer, it enabled us to do so much more. Let me show you. I'm just going to create a mind map here.
There is a mind map, I'm just going to create a new one. Let me just bring a new and up here. First thing we have here is the subject.
It's not a blank piece of paper for me. When I've got a title of a project report, something like that I need to work upon, the first thing I do is I will put in that title. I'm going to talk about something very topical. It's really like talking about the weather. Press "Enter." Now what I do is I just quickly think of all the things about the weather that I know that I want to talk about. Press "Enter" types of weather. That's one thing.
I will talk about climates maybe and extremes, and maybe measurements or something like that. I've just got those ideas into the computer. The really good thing for me is I didn't need to think that's the first thing I need to talk about; that's the last thing.
As they came to me, I'm just throwing those ideas into the computer. Once I have those ideas in the computer, I can maybe expand upon them a little bit more. If I go to the types of weather and start creating sub-branches, then I can start adding in more detail. Hope we don't get any of that just now.
In no particular order, but it's helping me to work upon that one idea. I want to talk about measurements. Click on measurements. Again, we can create a sub-branch. We can start typing in what we want to talk about there.
It really is just a case of building a building in this plan, so you've ended up with something that will represent the idea that you want to work upon. Now, that by itself is pretty much the same as may be that which you would do in a piece of paper. But what MindView will allow us to do is we can click on ideas and come up here and we can start adding in text notes. If I've actually got the paragraph I want to say about rain, I can now start writing into here.
You'll notice that once I've got this toolbar here at the bottom, the top is changed into a very word like looking toolbar. Now I can start typing something. Not very good at typing. I can use Dragon to do this by the way. I could write even more about that one thing. This really does help an individual, certainly for those with a diverse condition.
They tend to lose focus on the thing that they are supposed to be writing. This really does help me because I know that at the moment, I'm just talking about rain. I'm not talking about any of the other parts of my mind map at all. I'm just talking about this one area at the moment. That really does help me to focus, whereas I might disappear off on another tangent since I'm working on this mind-map.
So what I would do is, I would go through this mind map, adding in my notes as I say them. As I have the ideas, you'll see here now I've got a little paperclip that shows me that I have a note attached. I can also use this to add in other things, like hyperlink, for example. If I'd gone to a website here, and let's just see if I find a website about UK rainfall. Let's do that, is a [inaudible] side here. Here's a weekly report.
I want to use this within my project that I'm working on at the moment. So I come up to the top and I copy the actual address of this page, go back to MindView, and then go to my rain topic one more time, click on hyperlink. Then down here, paste that URL and just call this rainfall stats. Now you'll notice that I've got an attachment as well. Click on that and it would take me back to that page.
It really does allow me to bring all of this information together. Again, somebody with something like dyslexia often has a difficulty to organise that information and find things. I've seen lots of people with everything in one folder of their computer with no real audit. Looking and finding different aspects of what is it that you need for your studies or for your reports is often very difficult. But also add things into this in web hyperlinks and links and attachments is incredibly powerful because it will just allow me to use this like the control centre for my projects or essay, or whatever else it might be.
Let me show you one here that I've worked through a lot more. Here's one that I've already done with lots of details within it. You'll notice, here I've got paperclips with links in, with bits of text here. You see this text down there at the bottom. I've been able to put all of those ideas into this mind-map and add all that I like.
I've then organised this on the clock face. The first thing becomes the first thing, the second thing becomes the second thing and so on. I can grab these topics and move them anywhere on that clock face to allow me to change the order very, very quickly. But I need to get this out into the real world and get this into a Word document.
If I click on Word and I'm just going to do a quick Word export here. It's going to export my mind map with all that information out into a Word document. This is the really, really useful part of using a mind map. You might not see this. Let me just see because I'm going to share my screen.
Let me just stop the share a second to share my whole screen. There we go. Well it's done. Here's my Word document, at the beginning I've just got a graphical representation of that mind map.
I then got Table of Contents. Here we have my essay or report all written out section by section, including pictures as well. Really, really is massively helpful way of being able to create documents without having that problem that I have with the start, middle, and end. I have been able organise things in the computer in that way.
Many other aspects to that as well. Again, I can't really show you everything. I'm just going to stop share. So Helen, can we have the slide shared back please? [inaudible] were, as I said, useful for people with new or diverse conditions. But also for many of us from a productivity perspective, and that's what I like about many of the assistive technologies as far as software is concerned, that actually many of us can benefit from that as far as reading and writing, be able to get our ideas into the computer very quickly, in both of speaking to the computer, but also from the organisational perspective of using a mind map. But this piece of software here, I cannot demonstrate to you because it doesn't really show itself very well over a computer screen, through the zoom function.
This is a piece of software called ZoomText. This is for visually impaired individuals, somebody who still has an element of sights, but is not able to see the computer quite as well as others. Certainly, this is within the workplace. We're seeing this a lot where obviously much more mature people were being asked to work longer now within the workplace and one of the things that tends to go for us all as Nasser said before, we all maybe develop a disability later on, is our eyesight and being able to see the screens and the fine texts that we have within this screens itself. Obviously, there are those as well that have a medical condition as well, really will struggle to see the screen.
Something like ZoomText allows us to magnify the screen, and you can see here down in the bottom right-hand corner, this gentleman here with ZoomText running, it actually acts like a big magnifying glass across your screen to enable you to zoom in and out of the screen when you've got that fine prints on the end of the document that you're really finding difficulty to read. We can zoom in very easily, read that text and zoom out again to another level. It also smooths the screen and makes things look really crisp on the screen too which is great.
Not only that, but it has a text-to-speech function within it as well, which we're using for a different reason. Whereas before, we were looking at ClaroRead was a text-to-speech system for maybe a cognitive problem. ZoomText is there really to enable that individuals to not have to look at the screen so much.
If you've got that long email that you know that you need to read, by having ZoomText reader, you can get to the document, press play like we saw with ClaroRead and you will hear a voice reading that document out to you and you can maybe sit back in your chair and not have to be completely focused upon the screen. It also gives us, you see there in the middle, an actual text reader, which is very helpful. Again, if you've got a document that's in a not particularly accessible typeface and very small, you can use this text reader to convert it into your favourite typeface at the colour scheme that you like. Maybe you like an inverted scheme like you've seen there and have that information read out to you. Really useful. It's a toolbar once again, you can see the toolbar here on the left-hand side. Again, many different functions which I won't go through every single one of them, but it does magnification.
It changes the colour of the screen, so we can do inversions, games or washes of different colours across the screen. Many individuals, again, looking like the gentleman here on the right-hand side, that white background with the black text on is if you have a visual problem and in fact for all of us, it's actually quite tiring and difficult to look at that screen for a long period of time. It is helpful to be able to have an inverted scheme that brings the brightness down.
Okay. We're talking about visual impairment here. Sorry to cut you off. Let's take a five-minute natural break to go to Barry. Just answer some questions we've got. We'll give the audience some time to also relax because it's quite intensive for them to continue from one to other.
If you can spend five minutes or so to answer some of the questions we've got. First one is from Ann, it says, "Could Dragon naturally speak and be used as transcription backup service for end users who may find themselves in a webinar without close captions? Happens a lot, apparently. Can you actually do that?" It's not so good at doing that transcription, live in that way.
Dragon, it can be used in that way. It tends to work best when you have been speaking to it for a while. It gets used to the sound of your voice and the things that you size, so it can be used. I have seen it being used for that thing.
What it won't tend to do very well is do things like punctuation. What you'll tend to find is that you'll get a whole block of text without any punctuation within it, which I think is quite a difficult thing to read often enough. There are other systems around there like Interact Streamer and Otter that probably do a better job of actually doing that thing. Actually there is a solution that I could send to you later and that's called captional.
Of course, Verbit is great if you can pre-plan it. But Streamer as Carl mentioned has a module called captional that captions all live streams. Even if they haven't arranged it, you could have this overlay that it captures everything and then transcribes it for you.
That's something we're concerned. Second question, Mark Anthony asks, "Would Dragon, voice recognition or any recognition, would this work for a person with a stammer? At at the moment, what you ask for is not what you get and could end up with the material that is not appropriate." That's a good question too. Yes. There are limitations to Dragon as far as that is concerned, but I have seen people with multi-moderate stammers being able to use Dragon.
It does have some programming within it, which is going to disregard some stammering and then we'll make the sonars balance as well. It will disregard those often enough, but yeah, there is a limitation to it. But with something like that, I'd always say, try it with an individual. Obviously, we can't promise that that would work but it certainly is worth trying. For some people with a stammer that sometimes that slightly different interaction, rather than it being a purely spoken conversation, can actually help them with their stammer as well sometimes. Third question from Ann, "Would ZoomText support colleagues with lower vision through cataracts? I have a colleague who feels digitally excluded for this and elective surgery delays during the pandemic.
Imagine others might be too, yeah." Yeah. For cataracts, yes it can do it to some extent and certainly by a number of things that I would try with somebody with cataracts is changing the colour of the screen for a start, being using one of those inversions games is incredibly useful because just that amount of white light, the fatigue that you get if you're struggling to see with cataracts, it can really help the screen look defined. The magnification function again, yes, certainly. It'd be really useful. Then lastly, I suppose the text-to-speech function. It's going to give them a break from having to look at the screen, by having things read out to them.
That would be a good solution. Actually, that's an important one Carl that maybe you should mention, that you could export that text-to-speech, the audio on to MP3 player. Could you explain that with Claro, you can save a document into an audio and then they can listen to it? Absolutely. Well, our Claro engine have a facility where you can turn a printed document that are electronic format document and a Word document into an almost like a talking book, I suppose.
You can get it to convert into an MP3 format, which you could then load into your mobile phone and sit on the train and listen to that document whilst you move away from your computer. Question from Pam, "Can Dragon translate into different languages?" It doesn't translate, no. Although Dragon does have various different versions that will recognise other languages, but it won't translate.
Right. Actually, Streamer which again, it's come up earlier that has translation facility live translation up to 100 languages. It's not only kept at the captioning platform, it also allows live translation at the same time.
That's something that maybe we should give more details later. Another question. The area of mind mapping looks very useful for people with ADHD, that's correct. The question is, is it on for a corporate package or does it come for individuals? It does come for individuals and the price is quite reasonable. I think we have to look at that separately. It's covered by the Access to Work if you're claiming support the matches to work, these are recommended quite frequently.
There is one more question. "Can Dragon naturally speak and be used as a transcription?" Yeah, I've done that one. Sorry, I'm going through all the questions just to make sure I don't miss anything. Yeah. Okay. Well, it seems that we've covered all the questions in the round one. Actually Nasser, I just wanted to because of the question about the stoma thing, there's a clear difference between Dragon and the Streamer. The Streamer, the voice engineers if you like has been modified to favour conversational speech, so it does a bit of job of I think ignoring [inaudible] possibly.
I haven't tried to get anybody with a stoma to use it yet. Have you? I haven't, but I definitely think it's worth trying and I will maybe contact Mark Anthony and we'll try to set up for him. We can bring some of his colleagues that he thinks he can try it on and we'll try to figure out whether it does.
It's a good point, Barry. Are you ready to move to your section, Barry? Yeah, I can do. I've just been trying to click the start video button, but I've got a feeling of so many different applications running on my system today like this.
Yeah. Maybe you've got Teams running in the background, so close it down. Well, it is running, yes. If you close it down, you might find that the video will come up.
I've got a feeling it's one of the other apps. I need to demonstrate this getting in the way of it. If you're comfortable with that camera. At the moment, yeah. I'll be fine.
The first one I'm going to talk about, I think is JAWS anyway, so it's perfect. Thank you Carl for your presentation and so Barry, over to you. Yes, sir. I see that we got the JAWS screen reader.
Carl's just been talking about ZoomText, which is for the low vision, and also has the speech in it as well. Interesting, I think the same company who owns ZoomText, they also own JAWS, but they are two separate products even though you can buy like an umbrella version. It's called fusion. JAWS screen reader is a program on its own. It's well suited to people that are totally blind or have very limited eyesight.
It's a keyboard-driven application, so you're just going to control the computer with the keys. There are even keys to emulate the mouse as well. It can work with most applications straight out of the box, but it also lends itself to customisation as well.
I think somebody said something about legislation web standards and things like that. It can check websites. It can also be customised to work better with websites.
There's quite a lot of different cursor controls that you can use your computer and open it up in a minute and see if I can share my screen and see if the sound goes over. It also has support for braille devices as well, as well as using the keyboard to control the screen to hear feedback of what you've typed. As you may know, when you hear a message, you sometimes think, did I get it? Do I catch it? Or you can use JAWS keys to repeat text. You can also use a braille device to display that text and have a more natural way of reading, so you can use your finger to run across the braille dots.
It's like reading with your eyes, then it allows you to concentrate on maybe listening to a phone call and the big umbrella device at the same time. JAWS supports braille. I don't think ZoomText does. I'm wondering if maybe it's a good time to try to share my screen.
Yeah, share screen on the bottom. I've got to tick this box. Bottom left, yeah. That's it. Then share. Yeah, I'm just trying to double-check. I'm sharing my wrong screen actually. I'm just going to open up a web page. Right, I'll open JAWS [inaudible] if JAWS is working.
Carl, can you confirm? Can you see the Microlink web page here? We've got your PowerPoint open. Sorry? We've got a PowerPoint on the screen at the moment. That's the wrong screen. "Alert. Started screen share, Zoom webinar, share screen." I must have got to clicked the button there.
No. Can you hear JAWS speaking? That's correct. "Needing controls. Windows D, Folder View, List View, not selected Dragon, Window 32. FSDN.chm, FSDN.CHW, JAWS 2020, 2021 of 32, Needing controls to move to.
Homework and dash Microlink dash Google Chrome. Homework and dash Microlink." I wonder if this is the right kind of page to check. Link to list dialogue, link to list views. When you only navigate a page, you cannot be limited to using the tab key but you've also got voice shortcuts to use as well. If you have to press the tab key, it could take a long time to go through a web page.
You press other keys to show you the links on the page. That's just to show the links on the page. But you've also got other reading controls as well such as headings. Let's just see if that works on our page.
That's good. A good website design usually splits the regions of the page into headings, then you can navigate them. If I select to read all as well, so you can speak up and slow down the voice as well. I've opened up another page just so you can see there. That's a lot of extra information. I don't need that. Even tells you when the links are being visited or not as well and when you hear it, you can just press.
It just takes us to the current website. It's a very efficient way of jumping around very quickly. It can sometimes actually be faster than using the mouse, but it does rely on good layout of applications.
I'm often assessing websites and having to customise them because there's a lot of people running applications now via web pages and they're also accessing them from remote platforms as well. Just as another point, JAWS, it is compatible with you running through remote connections but you may have to purchase additional licenses. I know that we're all working from home a lot more now and having the setup running through a remote connection, so it does work.
It just requires a bit more of a setup. I need to stop the [inaudible] Can we bring up the next slide, please? I'm just going to close my JAWS. This is a preventative software solution to help people improve or to remind them about posture.
When you're sitting in front of a computer working, you may forget you're slouching after working on it for a long time. This is a piece of software that runs in the background that reminds you to take breaks, and tracks how long you've been typing for, and then recommends that you stop typing. Recommends you look away from the screen. It's just something which is monitoring how long you're using the computer for [inaudible] . It can help you.
Well, as I said before, it's preventative solution. The idea is that if you wanted to take breaks, you get up and you take a break quick. It's got features built into it too, remind you to take these breaks and you can install it on everybody's computer and it can then monitor activity, and hopefully it will support people so that they don't end up working and then becoming ill because of that. There is another program which is very similar to RSIguard. The things that RSIguard it has nags of little pop-ups and things like that but this, is another solution which is preventative, but it also uses the camera as well to help you sit in the right position, and it also has videos as well to help you sit properly. I think I've got it installed.
This is probably the program that I had getting in the way of my other camera. I need to share my screen here so I can show the interface. It's a little more lively that you can see there hopefully, and if I click this button, there we go, you can see me. It's quite discrete interface, once you set your posture, it will happily minimise and disappear.
It was working hour, that's good, it's working. That's showing my centre, and then it's just disappeared automatically, so it should just disappear and you can carry on with the work. Then after a period of time, if you start to move left to right or if you start to lean forward slouching the interface, it will pop up. If I move closer to it now you can see it changes. If you move too far out to the left or right after a period of time, it will change colour or change to red colour, and it will alert you up and up and saying, "You're not sitting correctly."
There are a few different things in here, you've got some learning videos which are quite cool. Okay I'll preview them. Can you still see the videos, it's popped on my other screen.
We can't now. Can you see it now? No, we see the setup only not the videos. Oh, that's a bit strange. It's for the pop up so I got to. If I try and click on it again. On what needs to change my sharing. That just change the sharing.
There we go. These are the videos that you see. If you click one of them just to get an idea of what these are. They're useful visual guide to help you get set up properly, and you've got ones for a keyboard. Yeah, fits in the monitor and everything.
This is really useful, reinforces that understanding of how to sit correctly. How high to have everything. How far away to have everything in the right position.
It's essentially interactive DSE tool, so that it constantly remind you to keep shape rather than just do once a year test then and take a box that you've complied. It's a legal requirement to have a DSE assessment every year. It is really useful. It's a very visual, I think. There's not loads of text to read through it.
It's not like having to read manuals and things like that, and It's very quick and easy to use. It also works with multiple monitors. Some of these solutions may not be able to cope with that, but you put a camera on the top of your screen or you can use your laptop camera, and what it will do is, it will know you've got two screens. It wont say that you're not sitting correctly if you're looking at another screen which is really used for it's the first solution I've ever seen that uses AI to be able to help you manage your posture appropriate. It's really the preventative tool. It's been developed with a lot of medical researchers, I believe as well.
They've got a lot of background research. The AR [inaudible] does, I think, do some reporting as well and send it back to them, but you can opt to have it locally on your computer so it's not taking pictures for you and send it over the Internet, it's all local. Can we go on to the next slide. I've got Livescribe.
The Livescribe pen is a note-taking solution. It's a normal pen. It uses special paper.
Papers that got lots of tiny dots on it, and when you start writing on this paper, the pens stores the writing. It's also got a recording feature as well. You can record your audio.
I'm wondering actually if I can. I might be able to start my video now, is it going to work? Because I've got one of these here and I'm just going to show it. It's working, here we go. Here you go, paper, pen. Literally there's special buttons on the bottom of this paper and you just touch them with the pen.
There's a record button there so I can actually press the record button and it will start recording the audio. We're not seeing it, Barry You can't see, I'm I not too loud? But I've got a piece of text here already on the screen. When you actually touch the text on the page with the pen. It depends on. We're not seeing your camera, Barry. I haven't seen your camera. Yeah. I've got it turned on.
Yeah. I can't see a camera, Barry. Okay. I'll tell you at office. So yeah. When you retouch the writing on the page with the notes. [NOISE] You can touch different parts of the text on the page instantly as a quick review and it'll playback the audio that is being [inaudible] at the same time you write those notes. You've got the physical record of the notes, you've got digital recordings of the notes on the pen which you can download to the computer later.
You've also got the audio, which is synchronised with the text as well. You can transfer it to the computer, I might share my screen actually. If I get this right Barry, for somebody struggling to take notes or has a memory problem, they could go to meetings, use the Livescribe pen and obviously take as much notes as they can, but also its recording the conversation, so you link the two together later. It's really useful for people that have memory issues.
Can't capture enough information. Maybe even not able to write legible notes because you can just scribble any kind of symbols. If you put a symbol, important point of the meeting or something like that when somebody is saying something, you need to get it down, record it somehow, maybe you've just written a brief note. This is going to capture the audio and also make reviewing much easier as well. Actually, if you're going to demonstrate it, we might have to pin you on that camera throughout because at the moment you appear on a small window.
If you're going to demonstrate, I think we need to stop sharing screen so the camera is on you. There you go, now this is better. It looks a bit clearer, now you see that. Yes, thank you. Here's the pen. It's got a lot of LCD as well there.
I'm probably using it left-handed but set for right-handed at the moment. Then the paper, when you buy the pen, it comes with a pad. You can get different sized pads, A4, A3. You can organise your notebooks given different names. When you download this to the computer, it's all organised and you can search it. Although, we used to sell these products with handwriting recognition so that people could then send it into documents.
But people are normally just using it for review and for maybe searching for specific words. Although it doesn't let you rip that text out and use it in its basic application. I know there is a way around that, but you can just quickly search for notes as well. There are versions of these pen that sync with other utilities like Evernote and things like that. But this version that we've selling in is one that if you download the files to a local computer, so they're not sent over the Internet. If I just turn this video, I'm just going to share the screen.
Because you can see the interface that the application has, which is this here. There's all the books, you can see the Livescribe, for example. I know this is being used for it.
We can't see that page, we're seeing your main screen. You're seeing this screen? I see the homepage. Sorry, I didn't realise that. It just shared the wrong screen.
When you're done and use the computers, all your different notebooks, all your different notes are there. You can see scribbles. What you can do is you can literally search for a piece of text to remember which page it was on or something like that. Then they're all here highlighted so you can go to the page. It actually learns the hand recognition.
TUC Demo. It's highlighting the text as it's speaking as well. Livescribe pen. You can do the same thing here where you can just do any parts of the page and it would just stop and play back.
It's a really highly discrete device really for capturing. It's not just a digital code writer, it's a note-taking device. Kind of James Bond stuff. Yeah, [inaudible]. Helen, can you show the next slide, please? This is a CPEN. It's a portable device, it's a useful device for dyslexic people, people that need support when reading documents on the move.
It's a low end scanner, you can scan lines of printed text and it reads out the built-in dictionary. The versions that are becoming more popular in the workplace, this is a secure version of this pen, which doesn't have any storage on it. Some versions of this pen have storage, so you can scan lines of texts, saw them transfer to the computer.
There's also a version of this pen that doesn't have a dictionary, and that was an exam pen. It doesn't have a dictionary, that's it, it just reads out the words. Most of the versions have the Collins Dictionary. There is also a translated version of this pen as well.
It actually translates between two different languages at any one time, but it comes with, I think, nearly 20 different languages. GDPR compliant because it's got no storage in it. But If you do want on the versions that you can connect to the computer and transfer the files, then it stores thousands of pages of text basically.
If l turn it on, just scan a line of texts. Can you hear that? Yeah, just about. I can't remember which speaker or which microphone I've got. It's also a voice, the menus are voice driven as well, so it's really supporting people that have difficulty reading.
It's also got different voices. Let's see what the Scottish English ones. Barry, can you go on screen so you can show the pen, Pam is asking.
Yeah, hang on one sec. I'm not sharing my screen, am I? Yeah, that's good we can see a full picture. Very good. It's got a text reader in there. This is a secure pen, but the other one has a storage facility as well. I don't know if you can see that. I'll try standing up. It's a document.
It's got a little marker on the end of the pen, so you just press on the page. I can't do it very easily. It's a lot more voices than the previous version, and you can follow the text there at the same time as well. Do they have a Bluetooth option to put onto your headphones? No. Just to mention about headphones,
it does come with a little tiny jack there. That's very helpful. You can plug it in and hear a discrete in a busy environment so you don't have to let anybody else hear what you are doing. Since you're turning off with this particular pen, all the texts disappear so it's not going to let you record anybody's name or anything like that. Next slide. These products and its price, we've recommended it for many years, they are really useful for people that suffer from visual stress, scotopic sensitivity, Irlen syndrome, and you got ones with little lines on them as rulers to help when reading physical text. There are a four versions as well, and some people like to stick them on their screens, but we usually recommend using the overlay feature within something like ClaroRead, which emulates the same thing.
You can change all the colours and the opacity and things like that. Next slide. Bar Magnifier Reader. Yeah, that's just a simple magnifier reader, I can't find mine at the moment but it's just literally a magnifying glass. Very handy, useful for just moving down the page.
It will just magnify the line of text it's on. Use it for reading and keeping a place on the page. It's available in different sizes as well.
You've got past one on the slides, which is just really an electronic version of a magnifier. The main difference between using something like this in a mobile phone, because many people probably use their phones to magnify things at some point. Maybe they use the light on that as well. These digital magnifiers are designed to be used by visually impaired people. They're very tactile.
They've got really bright LEDs on, and they last a lot longer than mobile phone batteries. They come in different sizes. You've got very small ones or you can have large documents scanner type ones that you have on your desk or they're portable. Depending on your requirements and where you're leading up to be used on the move or you need to use on a desk. There are many different versions of these.
Some of them connect to computers as well and allowed scanning of text. These is certainly different types. Usually, we recommend them from assessments. OrCam Read. I'm not sure if anybody has seen this, it's been out for a little while.
It's basically a little camera that has a magnet that can attach to glasses and it takes a picture of text. That's very quick. It's just scan that in an instant and it's reading out. It's got a camera on it which recognises gestures. It's also got a little a tap thing there on the side which I've just paused it.
You can pause it during a meeting you don't have to hold this piece of paper anymore. That was its stop feature. It recognises gestures as well. It's got a lot of information built into it, so it doesn't rely on Internet connection. It's got a big database of bar codes that recognises, so if you were to use it in shops, or you can even add your own products to this database. When it comes into view, it recognises it as it see's it. It can recognise faces, you can add people's faces to it.
Maybe if you're in an insecure environment, you want to make sure you know that person is walking past you is allowed to be here, things like that. It supports different languages it supports gestures, it's very discreet. If you don't want to have it with glasses. Some people that made this, depending on the top of visual impairment they got, they may have a vision impairment where they only have peripheral vision left so you don't want to be wearing a pair of glasses with. They've designed it to be flexible so it comes with magnetic things that fits on either side of glasses, or it can even fit on a little lanyard and hang around in there so you can just lift it up when you need to. Very cool device everywhere else.
It's at the right time. Available from Access to Work so I think it does get funded, brings access to work, we've sorted it that way. Is now a good time Nasser to pause and ask the question. I think that's good timing for some more questions.
Where were we the last, let's go from last to beginning? Does the CPEN work with print docs only? Yes, printed text only. It doesn't recognise handwriting. Does the OrCam, the camera work with screen information as well. Yes. The OrCam. This will allow you to read signs,
massive signs, tiny texts, text on a mobile phone, text on a screen. Yeah. It's very good and the fact that it's offline, it's super fast. There are other features on them. When they're scanning a full page of text, you can skip with the side controls quickly to different parts of the document as well. It doesn't store anything. There is actually a version of the OrCam, which is called Reader, which is used by people who are dyslexic so it scans the page and then reads it back.
This one's basically it's not got the facial recognition in it. It has like a really cool. Can you see that? Yeah. I think some of the applications for this, just to bring it to life a bit, if you're blind, you go into your store cupboard and you've got a tin of tomato soup and a tin of beans, you're not really going to know which is which, but what this product will do is tell the person with product recognition what they're taking out their cupboards effectively. We also had a nice story that one of the uses, because it follows fingerprint. It was the first time that they've been able to read along with their small child and with the book.
It is an extremely powerful piece of kit. It allows them total independence, really, reading their printed material. Got a question on Livescribe, how easy is it to replacement pads and how easy is it translate images and drawings? Well, the pad thing, you can buy pads. You can even print, I believe.
You can even print this paper using a PostScript printer [inaudible] print the paper. Where can you buy the paper? You can buy from us. I can't remember if you can buy from WHO, but you can definitely buy online. I know you can buy it from Amazon.
Definitely buy it from us, and I have already given [inaudible] link to our shop, The pictures things, I often show people you can draw a picture of a sun or you can draw any kind of symbol you like and you can use it as a little memory reminder things. You can draw a symbol then say something, and then when you tap that symbol later on, it'll just play what you recorded. It's really useful, it's very adaptable. How many hours battery life does the pen last for and how long does it take to recharge? I know It will last all day.
How long does it to take to charge? I think it takes probably between three and four hours or maybe two and four hours. It's not too long, but it's at least two hours. What's the protocol for using Livescribe pens in a meeting? Do you need to ask colleagues in the meeting for their permission to record note-taking using the CC technology? I think it's different to every company.
Some organisations don't like them because they record audio, and some organisations don't like certain functions of the pen because they use Bluetooth, or they send the information over. But this one is [inaudible] pen in it, only allows direct download via the desktop. I think it's always down to the company policies, security levels, and also reasonable adjustment is the way because if you're using it for memory aids, it's no different to somebody who actually remembers information, so taking that kind of information after a meeting, for most, people they accept it, then why would it be difficult for a person who has difficulty to capture that in different way? But it always comes down to company policy and some security issues, which can be resolved if there is that policy of reviewing what it is useful and how it's done. It's possible to have that arrangement in place. Now, one more thing, how do you download the pen notes into your computer? You've demonstrated that. I showed you the prog
2021-06-26 14:35