Microsoft Visio 2019 - 365 Beginner to Advanced #54 Intro to floor plan, IT networking,infographics
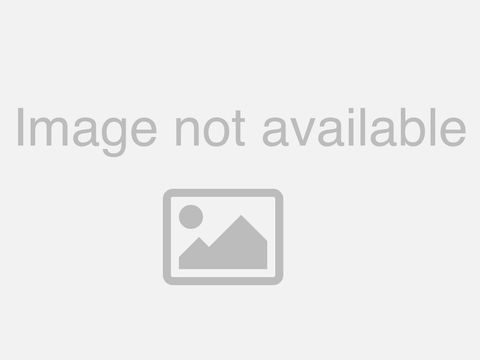
Now that we have seen them, how to create different charts such as a flow chart or charts, then streamlined diagrams, we are going to see briefly the many different options that we have in Visio. Of course, we won't be able to cover them all because that would take a longer time. But it is good to really have a look at them briefly here so we can see that these are the most recently used and we have seen that we have the possibility to check here and see network. And we have anything that is needed for networks from, uh, server racks or right diagram.
We have the detailed networking diagram, your diagrams, basic network diagrams. And these are either templates already made, kind of a template that we can use and modify or just opening them with distances that we need related to the subject that we choose. So, for example, if we chose this and we click on it, we can see that we can either choose to have already a template or just to create it ourselves. And we would have these tenses at hand.
So network and potholders here and then network locations, network symbols. And of course, if we scroll down, we have more and scroll down in the stencil as we had the servers. And we have and if we go down here, we can see more servers and then we have a rack mounted servers here. And if we go into more shapes and we go into a network in the submenu here, we will have all these different ones that we need.
We can see that we have computer monitors is already selected. We could go and choose azure cloud. So anything that we need that we can go into later are here and we can see that we have a rack mounted service three D instead of just normal flat design.
And this is a different 3D with these normal ones here. And so on, so we could start building a network, for example, this year that we had a Web server. And we can, of course, change to size, and if we hold on to these shapes, if we go to the view of the Earth to connect is on because it was done already.
Otherwise by default, it's not always on. And we could choose the ones that could be automatically connected, for example, to our Web server and so on. So we could just.
And another ship here and choose to insert a connector that will go straight to the ship and of course, all the shapes are resized so we can do anything that we like to do, we can enter Labellers if we so wish. And we have seen this is our labor, for example, and we have a label inside it. And if we go into the design tub and we change the themes because they are all shapes, the color will change. And if we're going to the variants, we would change the colors again with the variance. Now, another thing to keep in mind, because there are shapes, we can easily go to the home tab and we can decide to do a coach on a and apply a certain effect. And as we know.
I do find nice offsets, shadow, and if we go and zoom in now and see. That we have the offset shadow now to our shape so so we can do just about anything we like, and of course at this point, it would be very interesting to work with the players because we could have the layout with the servers. For example, if we create a network starting with the servers and then ending up to the computers and monitors, it would be nice to have a layer with all the servers that are being used, then create another layer with the computers and monitors, etc., and so that we can really work, maximize our work by working with different layers. And so this is about a creating network. And of course, if we want to start with a template that help us, we can do that by going to new and eventually start here.
And choose one that has already the template and create. And at this point, we can see that again, we have the explanations here on the right hand side if we zoom. And so which I mean. In this year and we can get rid of these books here once we have read, if we need to read, delete, and we can just start to modify anything that we need modifying, we can see that it can be extremely helpful to have this already set for us because it will really speed up our work.
So it's really up to us the way that we prefer to work. And if we wish to use a template, we can see that this is a really nice and everything, of course, can be modified. We can change size, we can delete or together we can undo if we make a mistake and we can replace shapes, of course, anything that we want to do and label here as well so we can write any text, any text that needs to be inserted. Here we go.
So easy. When we start from a now, we are going to quickly check. We go back into the files and backstage you knew and we are going to look at the floorplan, which is another one that extremely interesting. And if we type in floor plan hit enter, we we had the different ones that we can find here.
So we have officered out home plan floorplan, etc. So we're just going to check the floor plan for now and create. So we're going to get a brand new design here opening and we can see that the stencil is this time we still have the more shapes available. Of course, we have Electrical and Tillicum, so from the plugs to the walls, we have anything we need. Let's just go on back up here, OK? We have quick shapes, we have annotations. We are building code, which are the walls, escalators, um, the other works on a tier Soraya's Carlita's et cetera, handrails and then let's back up again.
It just goes back it down every time and then they're mentioning architectural. We have all these available as well. An infinity really are being opened automatically when we get into this, uh, template.
If we so wish, electrical and telecom. Points of interest. And then we have wars and a structure, which is where we will start from normally, so we're going to briefly see a few things here. So let's say that we start with a rectangular room like any other shape where we have to select it and drag it into our picture and we can just resize it a little bit so we can see better and we can see the walls here. This would be a room, but if we selected, we can see very small that there are some dimensions.
So we're going to zoom in. And see the dimensions and we can see that this would be 20 leavens or 16 by 26, too. And when we want to change the measurements here. And what we're going to do, we're going to do that now, and so this change, this one. Both of them and we right click and click onto properties and we can see that when we move the dialog box, we have the 20 that is here, 20 feet, 11 and 26 feet, and to something that is the width. Now we can change.
So, for example, the length and we make it, let's say 30 and we're going to change the width and we're going to make it 25. Twenty five and we're going to say, OK, and now we have changed it, we can see that we have changed the measurements and this is really important. So we can really build on the scale. We can build our rooms. Now, if we want to insert a space rectangular space, this would be a space certain space. We're going to left click and drag in this office space, for example.
Let's just zoom out a little bit and zoom in. Scuse me. And now we have inserted this space here. So we're going to show that this is a space. What we need to do is to right click.
If we want to space to order resize to our room, we're going to click on or just size. And we can see that we have resized the spacing as well. So to show that this would be a, for example, office space or another kind of space, that we can see that automatically the measurements have been calculated for us and we can select up right click.
And if we go to properties, we are going to say that this, for example, would be a. Living room. Instead of an office room office space, and we say, OK, and we have changed the text, now we're going to zoom out a little bit and see our room a bit better, and we're going to see that we can also use another option to make sure that we have our measurements nicely detailed for us at a glance. And this would be the.
Remeasurement, which is here now, we're going to lift contract room measurement here and we're going to nicely align it with our wall and all we have to do is to resize it. We can see the guys telling us that we have the same length and now the same with the width. And if we go.
And Germen. And we're going to see that we have 25 by 30 that has been inserted, and this is to give us the measurements at a glance so we can see that the total is seven hundred fifty square feet and it is 25 by 30. Now, we have the room here also and we can change that and we can choose to write it here, living room and we can choose to delete the other one if we so wish.
So just up to us, whichever way we like to do that. But these are two options to have the measurements nice and clear at a glance. So we're going to zoom out again and we're going to see that if we need to insert a not the type of room that we can see, we have a T shape and then shape. This is self-explanatory. We can just snap it here next to the other wall and nicely aligned and we can just start to resize it. So we will just resize it, for example, from here.
GOP's. Computers going to a tiny bit slow, so we resize it here and where we select, let's just assuming again. We're going to zoom in, and when we selected, we are going to see that the T shape up, this would be for the HitIer. We can look at the measurements here.
If we want a certain measurement, we can also follow it from here and that we can then follow the measurement of this with the. So, for example, we want to make it 15, but quite centered, so we go almost 15 and we have seven year and eight here. So we could do. We could do seven abseiled.
And eight. We could do. We could do. Eight as well on this side, eight and eight on this side to have it nice and consistent and we have our end shape here. Here we go.
And by the way, it is 38, just like we have here. Now, if we want to ensure the shape that we don't really know and have the shape needed, that we can always go and click on the wall here and so we can decide to left, click and insert a certain shape and we resize it decides that we need to resize. We're going to resize to what we need. And this would be, for example. A bit longer.
They say that this will be. Um. Here we go, so July seven should do and we may want a kind of all we're going to left click.
I left click and turn this this way, and we're going to glue it to this point here and we can just resize it. And change would occur, we may want to have a certain curve here. And we can see.
And we can just leave it this way and then add another wall, so let's click and drag glue it and. Bring it nice and vertically straight to. And we are going to bring it here.
All we have to do is. There we go. So remember, this is purely an example. So it's not going to be maybe as precise as it should be, but it gives a good example.
So we just need to have this snapped up. Here you go with more precisely. And this. Snapped to this one, and at this point, we could add the other wall here that would include here and good to glue to the other Shapir. So and we have created like different walls that have a certain shape that we can't find, of course.
And we have added a wall that has also a round shape. So extremely handy features and really get curious, get fancy again, very, very interesting and useful to use layers when we use a floor plan. And of course, if we go into more shapes, more shapes, we're going to see the use a floor plan when we start creating these things is that we can. Let's go to floorplan. There we go, and building plan.
It's a little bit slower debarment. There we go, and we have the Viju Furniture, so Furniture and Furniture 2013, let's click on furniture and we can see that we have plenty of furniture. So we would have the, for example, floor. The architectural layer, and then we could start adding also then some. Furniture, if we so wish into all. Drawing and seeing that this is the living room, we may have a sofa that will be added in our room and of course the sofa can be resized as we wish and we put it here, it can be turned in another position and we are going to put it here.
Maybe a space for a lamp next to it later. And here we go. And we can also, of course, windows, if we go into this stencil, we have then the doors that can be added and let's say that we add a door here. And we can see that when we deselected to do is opening this way round and has a certain measurement now we may want to make the door bigger. We can do that by right clicking. Good to properties, and we can see that at the moment, the door with is 30 inches.
And if we had those a bit more, a bit bigger, say, for example, 35, we would say 35 and a door. It could be maybe. Ninety, so I'd say 90 and door type single.
We can also choose double hung or we can get the double hung from the list that we have here and we're going to say a single word to click, OK? And we can see that it has been resized. Now, if we don't want to do it, open this way, we can do it different ways. So a couple of ways to change the way our door opens. Why we shouldn't youngun. First of all, we can decide to have it more closed, more open and completely open. So it's really up to us.
And let's put it back where it was. Here we go, and if we want to change the way the door opens, we can either drag the yellow pointier, the dot all the way around to the right or to the left, and it switches. Or we can simply just again, right.
Click on it and we have reverse left-to-right opening. We can do the left wide opening so we can see the door going one way or the other or the one I meant to do, I do apologise, reverse in out opening, so reverse in our opening in know out. And we can also reverse the door left and right.
Here we go. So whichever way we like. And then of course we have the option to add windows here and oops here. And we're going to select and snap it, for example here. And let's say that we're going to have a big window here. And again, we can change the measurement or just drag to the point that we wish to have the measurement to stop and we can drag another window here and actually.
We are going to take a double handle and just here we go, snap it here, but we are going to make it. Baker. Oh, here we go, we have seen that have an idea of how we can start creating our flaws. Of course, we just keep on building it, building it, and we have plenty, plenty available to do so. So extremely powerful features.
Now, one more that I would like to point out, and we're going to very quickly have a look at it, is that just quickly do a control and for a new one, even if we will get these tenses, we get the same stances when we open a new one from one that we have open. But we're going to quickly go and get the new stencils and we're going to go to the icons, icons, and we can pick just any icons that we analytics, apple building business. And we're going to stop it there so we can see that all these icons that we have available are extremely good to create infographics. So if we are about to create an info graphic and we need icons, we can find them all.
Basically, pretty much all in the in the icons, and we can just build our our infographics. Now we're just picking any shape and we will see that we have an immensity of icons of available, really endless. Business, so and so, an infinity of things we can choose from and really, really, really maximize our work and really speed up our work tremendously. Really, really fancy stuff that we can find within the icons. That's right.
Here we go. So this really gives an overview, very brief, although this session was short, but it gives an overview of the many, many things that can be done with Visio.
2021-01-13 07:58


