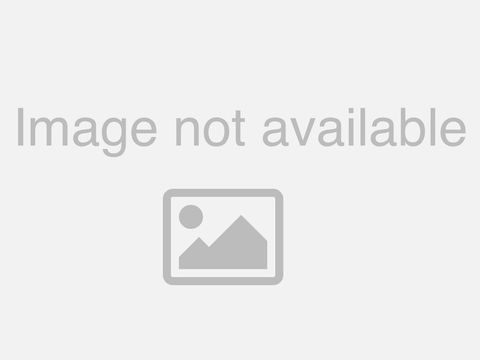How to Set Up thinkorswim for Trading Options
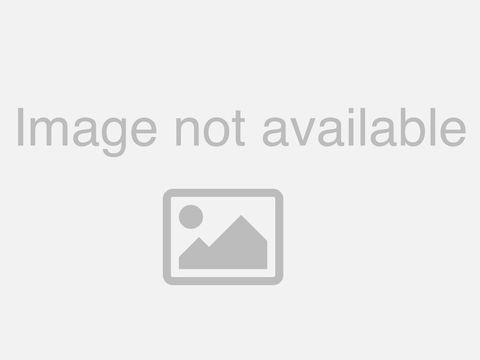
Hello, options traders. My name is Cameron May, and today, we're taking a closer look at some very nifty but possibly lesser known customizations that are available on the Thinkorswim platform. So let's take a look.
All right, so we're going to begin by customizing the option chain. And to do that, I'm going to head up here to the Trade tab in the upper left of the platform. Click on that. And I've loaded Apple by default. And before we begin customizing, the very first thing that we might need to do is just take a moment to acquaint ourselves with the default settings.
And then we'll start to customize those. So by default, we have the traditional expirations in white. We have the weekly expirations in yellow, and we might have other securities see different expirations-- quarterlies, for example, on the SPX.
But anything that's a non-traditional expiration will show up in yellow. Otherwise, the traditional third Friday of the month expiration show up in white. All right, so let's open these up. I'm going to expand the 18th of December. And by default, we'll immediately see that we have our strikes down the middle.
We have our course on the left, we have our puts on the right. And by default, we have for strikes displayed. We'll also notice that we have the default column headings-- last price, net change, the bid price, and the ask price. So the very first thing that we might customize is the number of strikes.
It might not serve a trader to just see a few strikes. We might want to look further in the money or further out of the money. I'm going to click on Strikes, and we can expand that 6, 8, 10, 12, 14, or even show all the strikes. So if I open up all on Apple, that's going to be quite a few.
As we scroll down through that, you can see we have the expiration option chain that's available for the 18th of December for Apple. Let's crank this back to 12, maybe a little bit more workable number. And we see each of these columns and column headings. Right now, let's begin to customize the column headings. So as we look at these, we see that the last x-- that stands for last price-- and net change both have this little triangle in the lower right corner.
That indicates that this is a customizable column. You'll also notice that the bid price and the ask price, bid x and ask x, do not have the little triangle in the lower right. That means they're not customizable. So there are a number of different ways that we can customize these customizable columns. Number one is we go with the default layout. So right up here under the layout title, you can see there's our last x in net change.
So if I click on that, we can see a menu of potential new column displays that can be selected-- last price, net change. That's the default-- field price and mark, volume and open interest, implied volatility, probability of out of the money, and delta and so on. So for today's example, how about we just go ahead, and we're going to head down here to the Greeks-- delta, sigma, theta, and vega. As I choose that, it not only customizes the columns-- it adds to new column. So whereas before, we had the last price and net change, now we have delta, gamma, theta, and vega.
So using that layout menu is one way that the columns can be customized. Another way is to just go to the column headings themselves. Again, as I mentioned, if there's a little triangle or arrow in the lower right hand corner, we can click on that column heading and individually customize these columns.
So for example, let's borrow the gamma column. I'm going to click on that. And now I get a menu, and this allows me to choose a whole range of potential new columns that might be added. I'm going to go down to option theoreticals in Greeks.
And for example, how about if we switch this over to implied volatility? There we go. So we can see that that column now has been replaced from gamma, now displaying implied volatility. Now a final way that we might customize the columns that are displayed is using the customized tool. I'm going to pop right back up here to the Layout menu, and I'm going to slide down to Customize.
And this allows us to customize not only the column headings but the number of columns displayed. So let's select customize. And here we can see a menu of items.
How about we switch this back to gamma? So I'm just going to type in gamma, select that, add that to our available columns in what's known as our current set. And we can reposition these as well. I'm going to highlight gamma. Let's move that up to its original position.
And I'm going to remove implied volatility. And at the same time, just for today's example, let's also remove vega. This will illustrate the point that not only do we have customized column headings but the number of columns. And we can just click OK. And now you can see those columns are now displayed delta, gamma, and theta. And finally, if we like this display, we can save this display the way that we've customized it.
I'm going to come back up to Layout and select Save As, and I can just give this a name. For today, how about we call it Custom Greeks? We'll click Save. And the next time I'm in tinkering around with my layout, if I've gone away from this and I want to switch back to this layout, I could just come right back up to layout and go down and select Custom Greeks. And that will display these columns as are currently displayed at this moment.
So now let's address one issue that you may have already anticipated. That is, if we've added a number of custom columns, it can get very crowded very quickly. For example, let's switch back here to our four default Greeks. And let's suppose that we've decided to customize further. We come up here to customize, and we start to add some columns.
So how about we add some probability? Let's type in prob. We'll choose probability in the money and add that. Probability out of the money-- add that. Probability of touching-- add that. And we click OK.
And you'll notice these columns are getting crunched. There's just not enough space or real estate. So how do we expand that display space? There's actually a very easy way to do that. It's a little tool that can be overlooked. We're going to use what's known as the filter. As of this moment, you'll see that the filter is set to off.
I'm going to select that. And you'll notice it's giving us the choice very first to choose a side. As I check that box for side, I can now choose to display just the calls or just the puts. Right now, it's both.
How about we choose calls? You'll see that in doing that as I click away from that menu, we're now just displaying the call side of the option chain, and now we have lots of space to work with to add more column headings through that customization tool, and it's not crowded. Now if we wanted to, of course, we could switch back. We can come back up to sides. Let's switch that back to both. We can even then check the box.
That's fine. But we're back to this crowded display. So it may serve our purposes now to come back up to our layout. Maybe we go back to those custom Greeks from the custom columns setting that we established just a minute ago. Now the next customization that we're going to make is to the strike column.
And for a trader, they might wonder, well, why would I want to customize the strikes? Well, for a vertical spread trader, this can make a lot of sense and for others using multiple leg options strategies in general. There are times when we might want to place a vertical spread. We might want that spread to be one strike apart. Other times, it might be two or three strikes apart.
So for example, let's say that we are selling an out of the money call spread. Maybe we're going to sell the 125, 130 call spread. Well, a quick way to place that order, obviously, is to come over to the bid price and right click on that. And we're going to put in a sell order for a vertical spread.
Now that creates a vertical spread, and this can be customized from here. We can choose different strikes. So for example, if we change our mind, we wanted to go to a $10 widespread, or let's say we wanted to do the 130 and the 120. We can just use the menu-- 120 to 130. We can customize the quantity and so forth.
But wouldn't it be nice if there were just a quicker way to customize this strike column so that instead of going to a $5 wide spread and then changing it to a 10, can we just display it as a $10 wide spread? Yeah, there's a way to do that. So I'm going to delete this order. And we're going to change our spread right up here.
Now as I show you this spread function, the very first thing I'm going to do is show you another way that we might have entered that 125, 130 vertical spread. And then we're going to widen that to two strikes apart, maybe go for like a 130 to 140. So I'm going to click on spread single, and I'm going to change that to vertical. And as I do this, keep your eyes on the strike column over here. And you'll notice that right now, it's displaying all the individual strikes. But as I choose vertical, it's going to pair up one strike with the next.
And now we can see potential vertical spreads. For example, there's our 125, 130. So if I wanted to enter that call spread, I could just come over to the bid price and click on that to create a short call spread order. And from here, of course, I could choose to customize my strikes further, change my quantity, and so on. But for now, our vertical spread traders for whom speed is of the essence, wouldn't it be nice if we could just skip this part where we're customizing a pre-built order template, and instead, I'd like to see maybe the strikes displayed where it's giving us the option to choose a vertical spread that's two strikes apart-- for example, the 130 and 140? To do that, I'm going to head right back up to our Spread Vertical menu.
I'm going to click on that menu heading, and I'm going to go down to deep and wide. I'll explain what that means. As I point at deep and wide, you'll see over to the right, we have a number of choices-- one month by one strike, one month by two strikes.
And I'm going to choose one month by two strikes. So why is that? Well, let's say that we've envisioned that 130, 140 call spread. Well, those are two strikes apart.
But both of those options are still in the same month. So one month represented by our trade but two strikes apart-- now I'm going to slide over to the third side menu here, and I'm going to choose vertical. And as I do that, you'll notice here under our strike column we now have, hey, there's our 130 and 140.
They're two calls, both in the same month, but two strikes apart. So now I could just come over to the bid price and click on that. And you'll see that my order has changed down here. We had a 125, 130.
It's now 130 by 140 skipping over that 135 strike. And I can just confirm and send the order from here. Now the next customization I'm going to be showing you will be addressing that question that a trader might have-- how do I set up a scan to look for stocks that have specific options criteria that can do that repeatedly, consistently? I just want to find stocks very quickly that fit my custom options criteria.
Well, that can be done using the Scan tool. I'm going to head up here to the Scan function. By default, we might find ourselves on the Stock Hacker. But I'm going to navigate over to the Options Hacker, and we're going to begin narrowing down the hundreds of thousands of options that are found in the options chains across all of the optionable securities. And let's just suppose that we're setting up this scan.
Maybe we're a bullish investor. We're looking for maybe low volatility options that might be a little less expensive. And we're looking for a near-term trade, maybe something is going to last a few days to maybe possibly a couple of weeks. How do we create a scan for options that will fill that sort of an outlook? Well, here on the Option Hacker, let's start to enter some custom criteria. So by default, we're seeing delta in days to expiration.
I'm going to switch up the delta. Maybe we're going to look for implied volatility. That's a filter the options trader might use when they're looking for more or less expensive options.
And let's just say that we're looking for implied volatility between zero so we can set in the low end of our range here-- and the high end, we'll set that maybe at an implied volatility of 30. Now as we do that, you'll notice that the histogram here narrows the field to show us just how many available options actually fit those criteria. But we're still looking at 259,000 that fit just that 0 to 30 range.
Next up, let's stay here with our days to expiration. We were looking for an option that doesn't expire tomorrow. Let's say we wanted seven days on that contract but up to a maximum-- how about again we put that maximum up to 30? So that's leaving us, boy, with quite a number.
We're still seeing hundreds of thousands of potential candidates. So I'm going to narrow this further by scanning only in specific indices. Now notice right here where it says scan in. That's set to all optionable. I'm going to select maybe from our public watch lists.
S&P 100-- now that's narrowed us down from a couple 100,000 to now we're looking at around 33,000-- still quite a handful. Maybe you want to narrow that further. Let's go back up to intersect with. And for today, how about we look just for technology stocks? So this will be describing a scenario where an investor is looking to maybe place a bullish trade. We're looking for something short term in that technology sector. So I'm going to go down to by industry.
And we're going to narrow that down to-- you know what? Let's just go with information technology and all information technology. So now we're looking at just a few thousand. That might sound like a lot, but when we're talking about option chains that might contain dozens within an individual security, that's narrowing the field significantly.
Now as we attempt to narrow this field of matches further, we might think, well, are we really only stuck with two potential options criteria that we can select? No, actually, we can select additional filters is what we call them. I'm going to add a filter, and we're going to choose option. And the specific filter that we're going to choose today, since we're looking for a bullish options candidate, we're going to click where it says covered call returned by default here.
And we're going to slide down to the menu to option type. And that will allow us to choose between calls and puts. So I'm going to choose just calls today. And there, as you noticed in that menu, there were a number of other potential criteria that we might have selected. For example, maybe an investor wants to add a requirement for open interest. We come back up to add filters so that we can leave implied volatility, days to expiration, and option type as our three pre-selected filters, and we're going to choose option again.
We're going to click on our menu and go down to open interest. We choose our open interest. We can set that to a minimum. For today, how about we set a minimum open interest of 500? Obviously, that's going to narrow the field down significantly. For a maximum, we're going to leave that open.
But this just illustrates how a trader can really set up a whole custom set of potential options criteria. Let's say that we're happy with this. Let's go ahead and let's display maybe 500 potential candidates and then click Scan.
And this is going to list for us S&P 100 companies with options that meet each of our criteria. And we can scroll down through these. Looks like we have Apple, we have Cisco, we have Intel, and so on.
And we can start to investigate these further. But if an investor is happy with a scan that they've created, they can save this is what's called a scan query. So to do that, I'm going to come up here to the second menu icon down from the top. I'm going to click on that, and I'm going to select Save Scan Query. So as we do that, we just need to choose a name. All right, so we can just call these bullish options candidates or whatever phrase you want to use for the naming of yours.
It's totally fine. I'm just going to click Save. And then at some future date, let's suppose I've come into the Option Hacker, and I've reset this back to the default. So we're just looking at an empty pallet, and we just want to bring in that template that we had previously created. We could just pop right back up over here to the same menu. We're going to load that scan query.
And since this was personally created by us, we're going to choose personal. And there it is-- bullish option candidates. When I select that, you can see there are criteria. So that's a quick way that an investor might build a custom scan that will repeat its results.
It can go out and find exactly the stocks and the options that meet these pre-selected criteria consistently. Now the next customization that we're going to set up is in the monitor tab. We sometimes get the question, how can I set up my monitor screen so that I can see the columns and criteria that are important to me? So as we move to this monitor page, we can see our default columns. We see our instrument here. We have Apple, AMD, and BA, so on.
We have our quantity, days, trade price, mark, mark change, profit and loss open, profit and loss day, and buying power effect by default. But let's suppose we're an option trader. We also want to keep tabs on, let's say, our options Greeks. How can we add those to the pre-existing column set? To customize those columns, let me first open up Apple here.
And you can see on Apple, we have a bull put spread, and we have a long call. Well, let's suppose that a trader would like to isolate Apple and then follow a few custom column criteria that are special to them. Very first thing that we're going to do-- let's move Apple to a group.
I'm going to right click on the symbol. We're going to select move group, and we have to add a group. So I'm just going to name this-- how about we just call this Options? We're going to click OK.
And you can see that now Apple has been removed from our unallocated group, and it's positioned up here by itself. We could add others from our unallocated to this group if we like, but I'm going to customize this Apple Options group. To accomplish that customization, we're going to move over here to our gear icon. I'm going to click on that, and we get the pop-up menu where it shows us our current set. This is the default set-- quantity, days, trade price, marked, and marked change. And in the left column are all sorts of additional column headings that we can select.
So for example, let's start to add our Greeks. I'm going to type in delta. That's going to choose from the menu. It's going to narrow that menu down to just delta. I'm going to choose that and add that to our existing column set. And let's do that also for maybe gamma.
So let's add gamma, theta-- let's add that-- and vega. So now you can see that we have a larger current set. But maybe we want to change also the organization of this set.
So if I move this down, you can see by default, we have quantity first, then days, trade price, and mark. And that matches with quantity, days, trade price, and mark. So the order that's displayed here becomes the order it's displayed here in our monitor window.
So let's suppose that we want to move up our Greeks to just next to quantity. So I'm going to click on vega, and I'm going to move that up. We'll select theta, move that up. Gamma, move that up, right next to-- well, let's position it right next to maybe theta.
And then finally delta-- move that up next to gamma. As a matter of fact, let's nudge delta up a little bit further. Let's make it right next to quantity. But once we're satisfied with where we've position that group, we can just click OK. And what we'll see now as we look up at Apple is there is our custom headings-- quantity, delta, vega, theta, and gamma organized in any arrangement that we prefer.
And then we go on to days, trade price, mark, mark change, and the rest. Also, just as importantly, it hasn't made any changes to our other groups. So we can not only create custom groups, but we can create custom arrangements. And obviously, at this point, you might ask, well, how do I save this group? There's actually not a requirement to save this function.
If we just leave it as it is and we were to shut down Thinkorswim, the next time we launch Thinkorswim, this is now our default display. So it's some very quick and handy potential customizations. Now the next customization that we're going to learn is going to address an issue that arises frequently with traders that like to trade rapidly, and that is, how do I create custom order templates? For example, let's suppose that one's an options trader, and they want to buy an option.
But they want to have a custom template where they sell the option if they doubled their money or they sell their option if they've lost half that option's value. So let's go to the Trade tab. And we're just going to stay here with Apple.
I'm going to go to the 18th of December for an example trade, and let's start to build an order. Let's suppose that we're going to buy a long call at the 120 strike, but our plan is to sell and take our profits if we've doubled the value of that investment or if we've lost half its value. So I'm going to right click on the ask price and enter a custom buy order with an OCO bracket. Now this is the default setting on Thinkorswim, and the OCO stands for One Cancels the Other. In other words, I'm going to enter to sell orders. And once one is filled, we want the other one canceled.
So we're going to select with OCO bracket, and that creates this default order template. And I can see that this is by default in order to buy 10 contracts and then to sell those, selling 10 at a limit if the price rises, selling 10 at a stop if the price falls. Now right now, the price of this option is trading around 430.
I'm going to lock this order template so this price doesn't float as price changes. The markets are still open right now as I'm creating this video. Now by default, you'll see that Thinkorswim enters an order, a limit order to sell, if prices rise by $1 or if they drop by $1. But this does not meet what this hypothetical trader had in mind. So what we're going to do is customize this. First thing that I'm going to do in the customization of this order is click on the little chain link here.
I'm going to click on that, and that breaks the link. I'm going to click on the other one and break that link. And you can see now that the template has changed. Instead of showing $5.30 and $3.30,
I now see plus $1 and minus $1. But we want to step this up not by dollars but by percentages. So I'm going to change that to percentage by clicking on it twice and do the same thing for our stop.
And then I'm going to change the number in that display window. Let's change this to plus 100 and minus 50. So I'm literally just clicking in the window and changing the values.
So now we're creating an order template that will buy the options contract at the current price at a limited price, sell if it doubles, sell if it reduces by half. Now I'm also going to come over here and change these orders to GTC. That stands for Good Until Canceled.
So that means the orders remain in effect for up to six months or until the order fills or until I choose to cancel it. Finally, let's unlock this value and let that price start to float again. Now before we submit this order, I'm going to come down here to the Save icon. Looks like a little old computer disk with a little menu next to it.
I'm going to click on that. And let's give this a name. So this is going to be our template from here forward, and we can save this. We can come back and retrieve it very quickly.
Let's just say this is for a long call OCO. Whatever you want to call it is fine. But I'm just going to click Save. And I'm now prepared, if we wanted to, we could submit this order. But to make the point here, I'm going to delete this order. And let's suppose now we roll the clock forward three or four days.
And now we have an interest in doing this Apple transaction where we're thinking of buying the contracts and then selling if the price happens to rise or if it happens to fall-- rise by 100%, fall by 50%. To do that, I'm just going to come here to the ask price again. I'll stay with the same strike on the same stock. And I'm going to right click here and go to buy custom.
But now within this menu, you'll notice, hey, there's our long call order template. As I click on that, it creates that default template that we've already saved. And now I could just click Confirm and Send. And before we submit this, we could quickly read over this. Buying 10 Apple contracts with the 120 strike-- right now, the limit price is at $4.35. We're going to sell those if the price doubles or sell if the price falls by half.
And I'm going to send that order off. We'll see if we get a quick fill. Yep, we just bought those calls-- bot them for $4.30. And now we're going to go to our Monitor tab.
And I can check my working orders. And we can look for those Apple calls, and you can see right here is that Apple transaction. The order is filled, and we're going to sell if the contract value doubles or sell if it falls by 50%. Now if you remember, that pop up said that we bought for $4.30. Doubling $4.30 is to sell at $8.60. If it falls by half, half of $4.30 is $2.15..
So we'll sell at $2.15. So that's one quick way, an example of how an investor might set up a custom order template and how they can save that order template. And now you can just sort of let your imagination run wild. What are the sorts of orders that you might construct within your own account that simplify your usage of the platform? So those are some very simple but potentially powerful customizations of the Thinkorswim platform.
If you enjoy these kinds of videos, head over to our Education Center at tdameritrade.com or check out our videos on YouTube. And finally, if you like videos that are specifically about Thinkorswim, you may want to check out the learning center at tlc.thinkorswim.com.
2021-01-09 23:19