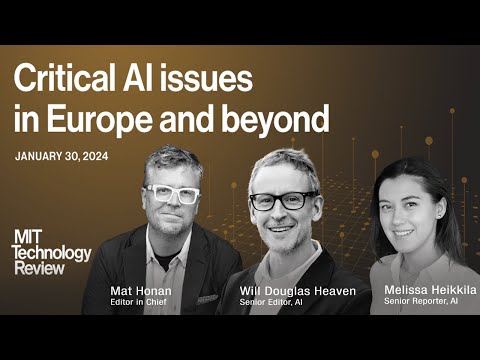Creating online assessments in myCourses (June 15, 2020)

Alright. Hello, everyone and welcome to, our webinar today creating. Online, assessments, in my courses my. Name is Barbara Jason and I'm here today with my colleague, Teddy Quintero. We. Are both learning, technology, consultants, with teaching, and learning services also. Joining us today is Adam, Finkelstein, who is the associate. Director of learning environments. And. He will be moderating. The chat during, our session. There. Are just a few items that I'd like to bring to your attention before, you begin this, session is being recorded, so if you prefer to not be visible you can turn off your video so that you don't appear in the recording, also. The recording, as well as any additional, resources we posted on the TLS website, I'm. Also. Please note that you've been muted upon entry and we ask that you remain muted for the duration of, the webinar Teddy. And I will be answering your questions, at the end of the session we've said about ten its site for this however. Feel free to use the chat if. You'd like to type in any questions along the way and Adam, will be more than happy to address your questions there so. You, said um three, session outcomes for you today so. By the end of the session our goal is that you will be able to identify the capabilities. Of the, two main assessment, tools in my courses, which are the quizzes and the assignment, tools, then. You'll be able to distinguish which, tool is most suitable for different types of assessments, and finally. Describe, how assessments, can be set up in my courses, to support academic integrity. So. The quizzes tool is one of the main assessment tools in my courses, in a, nutshell it's designed, to make online testing, possible, so, imagine taking the, exams tests. Or quizzes that. You would normally administer. In person, and converting, them to an online format, in the. Slides that follow we're, going to look at what the quizzes tool has to offer some. Of its most note most, noteworthy, capabilities. And what kind assessment, activities, it best supports. So. Although its name may make you think otherwise, the. Quizzes tool is not just for quizzes or multiple. Choice exams. Although. The quizzes tool does allow you to administer these types of assessments, in an online format, you, can also use the quizzes tool for other kinds, of assessment, activities, so. We recommend. It for the following. You. Can use quizzes to create practice, activities, to, encourage students to do pre class readings for instance so, that they come to class prepared to, engage in your session you.
Can Also create practice, activities, in the form of a study tool, providing. Students with multiple attempts, to answer different sets of questions and then. Once students have completed, these Tyga's activities, you, can also share the correct, question, responses, with them so. That students can use these for further practice or, for further study purposes. Another. Way to use the quizzes tool is to evaluate student, learning progress through, low stakes knowledge. Checks so. This is an ideal way to promote review, and check, students understanding, of material, as well, as give them an opportunity. To gauge, how well they're, grasping, different concepts, by, providing them with feedback on their, understanding, and. Finally. An open book exam with, a set time limit for completion, is another. Great use for the quizzes tool you. Can for example create an exam with a three-hour time limit which, emphasizes. More synthesis. Type questions, that, require students to apply it their skills and knowledge so for instance you can structure your exam, questions, around. Problem-based, scenarios, and require students to apply their knowledge to the given scenarios. You'll. Want to inform students prior to the exam of which, materials, they can refer to such as their notes or their, textbooks. And. You can also include an honor code statement, at the beginning of the exam to help reinforce academic. Integrity. So. Why use the quizzes tool well. One of the key components that sets the quizzes tool apart, from the assignments, tool is that, you can create timed assessments. Such, as the open book, exam example. That I just described, you. May want to enforce, a three-hour time limit for example. To complete an open book exam but. Allow a 48, hour window in which students can access it so that there's a bit of flexibility, due, to timezone, restrictions, for instance, students. Can start the exam at a time that is convenient for them and once, started they would have three hours to complete it, another.
Reason. To use the quizzes tool is that your questions, can include more than just text you, can embed videos, audio. Files images. Links, so. This can be useful for say a music class where students have to listen to a piece of music before. Answering. A question or, a series of questions. Because. This can also be set up so that students have one or multiple attempts to, answer the questions, so you can choose a set number of attempts, or unlimited. Attacks and you, can choose which of these attempts, is entered, into your gradebook so whether it's the highest attempt, the lowest attempt, an average. Of all attempts. Questions. Can also be randomized, in different ways to ensure that each student receives a unique set of questions, and, a. Really nice time saver is that you can link scores directly to your gradebook so, that you don't have to grade the same work twice and. Finally. Once your students have completed the quiz it can be really useful to view statistics about, their performance so. You can view quiz statistics such, as grade. Distribution. Grade, average, question. Statistics, etc. So. As you begin creating your quiz questions you'll, notice there are several question, types that you can choose from to assess your students in fact. There are eleven question types in total that can be divided into two different categories, so. There are question types where students can, select a response such. As the multiple choice question, that you see here on your left and then. There are question types where students, can generate, can. Generate a response such. As the long answer question that. You see here on your rate also, note that long, answer, questions, are referred to as written, response questions, in my courses. So. Other, selector, response question, types include, true, or false multi, select matching, and, ordering and then. Other generate, a question tapes include. Short answer multi, short answer filmer, blank arithmetic. Significant. Figures, and. Written response as I mentioned, so. All question, types can be graded automatically. Except. For the written response question. Type which must, be graded, manually. The. Question why Greece so there are two ways to create quiz. Questions, you, could add new questions, directly, to your quiz or you. Can add them to the question library and then import, them into your quiz so. As a best practice we, highly recommend that, you create all your questions using the question library simply. Because it offers you a lot more flexibility, it is. A central repository that, stores, and archives, questions, which you can then reuse, within. A course for different assessments, you. Can also create, multiple sections, or folders, within the question library and then, organize your questions by type or by topic just. Making it easier for you to find your questions later on and. Consolidating. Questions within the question library enables, you to efficiently, transfer, these questions, to new courses, so, from one semester to another and.
Finally. You can import, your, questions, from an existing collection that. You may have created previously offline. Or from, a test Bank into the question library using, a CSV file also. Note that all instructions. On how to do this as well as how to create questions. Within the question library as, well as any of the other steps that we refer to during this presentation. Will. Be posted as resources. On the tls website. So. There are multiple ways to add restrictions, to, a quiz. You, can you. Can set a start and end date which can be used to make a quiz available to students for a specific period of time so. In this example that you see on the screen there's a 48-hour, window, open. For students to access the quiz so. This means that students must begin, their quiz before the end time note. That as long as students, enter the quiz before the end time they can fully complete, and submit the quiz, however. If they are booted from the quiz for any reason for instance. A loss of power or their browser freezes, they, will not be able to re-enter if the time period has expired. Also. Note that the time a student submits. Their. Quiz is date. Is both date and time stamped. So. As I've mentioned it's also possible to enforce, a time limit and. Also, you can identify a grace period so, in the example you see here there's, a 90 minute time limit with a 50 minute grace period, so a grace period can, be helpful in instances. Where, you know students have a slow, internet connection for instance, and. Then after this grace period has passed all submission. Attempts will be marked as late you. Can also identify what. The consequences, are for submitting, past the time limit so, students, can either continue working on it or, they can no longer make changes, or they can continue working on it but the attempt, will, be automatically, marked as zero after, the deadline has passed. It's. Also possible to set release conditions to. Allow which. Allow you to create a custom learning path through, the materials in your course so, for example you can do require students to visit all the content. And topics, in your course before gaining access to a final exam for instance. And. Then. There may be situations, where you want to grant special access, to a quiz so this could include alternate. Dates an extended, time limit or increasing. The number of attempts to attempts. A student is allowed you. Can accommodate specific student. Needs by granting, special access, to certain individual. Students, so. Allowing them time and date restrictions, that are different than the rest of the class so. For example this is useful in instances, where a student, misses a quiz due to illness, or if, a student requires, more time to write the quiz then you can set these accommodations. Randomizing. Questions, in a quiz ensures. That each student will receive a, unique. Set of questions, and you. Can do this by incorporating question. Pools or randomizing. Sections, in your quiz to help produce instances. Of cheating, so. Shuffling can be done at the, quiz level so that the entire quiz, appears, in a random order or it can be done at a section. Level so that only specific. Sections, have, randomized, questions. So. When shuffled, every, student gets the same set of questions but. The order, of the questions presented will, be different for each student. Quiz. Answers, can also be shuffled to add additional variety. To the quiz however. This is specific. To multiple, choice questions, and. You. Can also add a question pool to a quiz so what this does is that it adds a subset, of questions from, a larger question pool resulting. In a different version of the quiz for each student so. The greater the difference between the number of questions in the question pool and the, number of questions on the quiz then, the greater the chance that each student will get a different set of questions so.
This Can be handy, in instances, where you wish to create multiple versions, of the same exam. So. We highly recommend that you preview, your quiz before making, it available to your students you, can use the quiz preview, option, to view a quiz the way that students will see it before. Actually, releasing, it to them so. In a preview you can answer questions you can view aloud hints and then, submit the quiz and even view Auto graded answers. So. This is really handy to allow you to test the accuracy of the content and, also, the grading before, it is released and available, to your students. By. Default once. Students submit their quiz they, are only able, to see the score they received, on their attempt, you. Can however share additional, information, with them such as which answer which questions the answer correctly or incorrectly, or, both, as well, as the correct answers, to the. Questions you. Can also control, when students are given access to this feedback so, for, instance following, grades, being released or after all students have completed the exam and. If. You're worried about exam, questions, being shared among students, then, we recommend limiting the amount of time for which these this, information is made available to. Them and only. Opting, to show questions, answered, incorrectly. This. Way you're able to control access to the exam questions, after, the exam period yet. Students have access, to the relevant information they. Need for their review. So. This sums up our portion, about the quizzes tool and what. Its capabilities include. Next. Teddy will review the assignments, tool and what. Assessment types it can best support so. Over to you teddy thanks. Barbara. Next. Slide. So. The assignments tool is the other assessment. Tool that is core in my courses and. So. The assignment, tool is a great way to collect student artifacts, and, track, student, submissions so from, a student's perspective when. They submit an assignment they. Get a confirmation, email that you see here that this submission was received and they can always go back actually, in my courses in the assignments, to see all the history of their submissions, for each assignment. From. Your perspective. As an instructor it, allows you to collect and have a bird's-eye view of all submissions, so you can see those who. Have submitted those. Who, haven't and those. Who, have submitted late of. Course. It also avoids having to respond to emails confirming.
You Know whether an assignment, was received, in your inbox or not. The. Assignment tool also allows for flexibility, in terms of grading and provide feedback, to students allows. You to leave feedback including text, audio video. Annotate. To the students, documents, directly. Within the browser it's, actually a new feature from last year and attach, a rubric we'll. Take a look at each of these examples that shortly when, your feedback is published students. Can easily access it from anywhere and as, an instructor you can, naturally see if it has been read or not at what time. Okay. So. What are the key considerations that you have to think about when building an assignment we can boil it down to four areas, there. Are two types first, it is individual, which is single, students submitting an artifact or groups or groups. So, what groups, if you haven't seen this before in my courses it allows you, to create groups, of students and then, you can assign them to the assignment, where. One group member when they submit the assignment it submits it for the for the team and then, when you give feedback to, to, the team the grades and feedback go, to each of these students, so that you don't have to actually copy and paste it to two for each of these individuals. There. Is also the submission type file, submission is the traditional, aspect of what we think about when we're submitting, an assignment where. You expect, a file. To. Be uploaded text. Submission this, gives you the ability for students to type in yet type in and answer, directly within. Mycourses, and. For you to grade and give feedback directly without having to download. Or upload any files afterwards, on. Paper, submission, an observant person is pretty much the same thing it's, a safe feature allows you to grade. And give feedback to an artifact, that, was not actually submitted, in my courses so it could be blank and you can go somewhere else and then put the feedback in, there when. We talk about timing for assignments, the, key field date is the, due date and so. That is when students are expected, to submit but. If, it's passed it it's marked late so. While the end date is the timing. When a student can no longer submit at all so they're they're blocked from submitting anything after. The end date is passed and, similar. To quizzes as Barbara mentioned and, as some of you noticed that the special access is also and assignments tool and.
It Allows for special, accommodations. That, are that. Over I basically, did you start, and end date for a particular, student. Finally. For the last consideration when, you you set up an assignment. You. Will need to think about. How. You might evaluate the students so, will it be connected, to a grade in the grade book will you want to. Grade students without seeing their names so in this case the blind grading well. You want to annotate directly in a browser without, downloading the file. Will. You develop and show students. A rubric that will. Be used to assess their work so those are some other things that you want to think about right before you. Create this assessment. So. We'll. Be going through three examples term. Paper with. Multiple submissions team team presentation, and an, open book exam so. Our goal here is to showcase the assignment feature in, context. If you, like more, strategies, for designing assessments, please take a look at the TLS website and if you haven't attended review the designing, assessment, for remote delivery I would encourage you to do so the recording, is also there alright. So without, further ado let's take a look at the first one. So. You have a paper that is worth a significant, portion of the final grade and in order to break down the workload for the students you're asking, them to submit several components, over the course of the semester so one two, three four all. Of these four items are actually variations. Of the mycourses assignments, so. To start this project you, have students, submit early in the semester a working, thesis statement. And. Because, you want to keep it simple for both yourself and your students you're, asking them to type the statement, directly in mycourses, no, final submission and. You. Can grade it directly within mycourses and, enter a completion, grade with a short text and. A. Feedback right there comment. Next. You're asking students to submit an annotated, bibliography. So. This is also an item to make sure they are progressing, as they should you. Might decide to give a grade for completion, over here and in, this case you have enabled the annotation, tool so. To comment, directly within the browser so. To keep it simple here we've just added, a couple of comments as you can see in yellow and underlined. But. If you do want to give more thorough, feedback, here's, another thing. That you could do so. For the draft you're asking students to submit a word document because, this will allow you to provide feedback via, track changes so.
You Download all the documents, click here click download, um, and. You. Store them in onedrive and, click. Use, your tablet. To annotate, offline, over. Here we're, document and. Then after that you zip all the feedback files at once. Because. All the files have that the student, ID over here and then the assignment ID in the file name they, automatically, get attached, to the correct student so. That once you zip it all and you do the adds the feedback files it all gets, uploaded into the correct, that place you. Might also consider using peer assessment, we have a webinar coming up on June 23rd to give students that the opportunity to see each other's work and. Provide feedback from. Multiple perspectives rather than just, yourself. Back. To the original student in this, case you can use a tool called peer, grade that will automatically, assign, that the, peers or the students for, review. So. Finally, for the final submission of the paper students, will be uploading their document, and depending, if you have previously provided thorough, feedback, in the draft portion you might decide not to download all the files but. Read it directly in my courses, providing. Annotations. You know as we saw earlier, directly. In my courses and to grade paper you. Can actually for the grading, part of it you can complete a rubric which will automatically, provide a score as you click, on each level attained. By each student in each criteria, so. When the rubric, is graded, you. Can see the total score. Here and with. My courses the rubric attached can also be displayed to students beforehand. So they can see how they're going to be evaluated prior, to submitting their, work. Okay. So jumping, to another example let's take a look at a team presentation, let's. Say you have, assigned. As students to groups of three and you, create the groups in my courses and for. One of their final submissions students will need to present in. Order to provide flexibility. To students, you. Did not choose a specific, tool but, are allowing students to record a video but, using the tools of their choice or even present, live and zoom as long, as they could meet the presentations, requirements, so. You could choose to either create a file submission. If. Students, are uploading videos or an observed in person here a group assignment so, if they're not submitting anything you. Also. Created. A rubric to make sure that you were valuing students with the same criteria regardless. Of their format and. You. Recorded, a video afterwards. To provide the overall feedback which. Wouldn't necessarily be easily. Expressed, in text format we'll. Actually know you record an audio file because, you, had to move to your basement as the kids were throwing a tantrum or making a mess upstairs, and. As. An added option, oops and as an added option you can also have students evaluate each other so. That you can collect feedback using Microsoft, forms either. Groups. Evaluating, each other's presentations, or. Students. Evaluate each other with. Each other's contributions, in the team. Another. Option that you might think about is to use the, instead. Of the my courses assignments tool is to. Use the video assignments, here, and. Have students upload their videos the videos there and, this tool allows students to give comments to each other in particular, parts of the video and, Allah also allows video uploads larger than one gigabyte so, if you're thinking how much is, one gigabyte well it's about 30 minutes of video in. 1080p. So. It's that's that particular. Detail. Of the video so that's just about 30 min 38 minutes of course depending on how the, video is recorded, that that time can be vary but think about it as as that measure. And so, for the final example you're planning on delivering an open-book exam this. Is a particularly example, where I'd like to highlight that we are going. To be using both the assignments, and the quizzes tool. So. You need a space to collect the academic. Integrity cover page the students have to read and sign the students. Can take a picture of the form signed or, digitally, annotate document, and upload it in my courses in the, assignments, tool. Next. You also have randomized, multiple-choice questions, in a quiz but then you need students to draw right, out their steps attach, a file specific, to your area so.
You've. Actually created, an assignments, tool so. That they can upload. Those. That, part, of those questions submissions in in the assignments tool. Another. So, that's this could be include, handwriting. So they would take pictures of their. How. They worked things out or include charts or any other files as well that, or, applications, that need to use outside of my courses but then later on need, to attach, back into as they're part of their answer and, finally. Another feature that I like to to highlight that we talked about really briefly earlier is, you, can also. Grade. Anonymously and so this is the blind grading that I was talking about earlier this, is an example of what you would see you. Wouldn't see the students names and, also. Here you wouldn't see when who. Submitted at what time the one key factor. That you want to keep in mind here when students submit is to, make sure that they don't put. In their, their, names in the file name so that it doesn't show. Who. They are when you click on the file and. So. The, key idea here just. To go back is, that you, can use as many, tools to match the different parts of an exam that will help students submit their work and for you to give feedback and. So, for example giving feedback in the assignments tool will allow you to give more rich feedback than it was if it was in, the quiz tool. And. Another, option that you might think about is. Is, to for, if. You have a lot of handwriting and that you want to capture and you have a lot of students, and, it's, a large course crowd. Mark might be a better suited, option, to, to do that why are they where their students are taking pictures of their handwriting and submitting, it and then, maybe that you have teams of TAS that are grading different. Sections all. At once. The key takeaways so, the. First one would be to select one or more assessments, tools that will be able to measure the learning outcomes achieved. By students and also allow you to provide feedback whether it's automatic, rubric and. So keep that in mind so don't stick, to one-to-one, ratio if you think about it, also. Inform students in the course outline. So. That it, gives them a chance to see, what is expected from them at the beginning of the course and perhaps, to see what tools that will that will be used. Another. Tip would be also and this is a big one I think we've talked about it throughout this, webinar is provide. An opportunity for students to practice the assessment, methods so, no matter regardless, of the tools that you choose to. Allow. Them to practice in a low risk and a low stakes environment it's. It's, perhaps created, but it's not part of their final grade so, that students have the opportunity, to see what it would feel like. When. They actually get to the graded component so. An example of that would be to create a course outline quiz where. You can ask a few key questions pertaining, to any information in the course at the beginning of the semester and their example, would be to create a pretest, before the students actively learns the material, you. Know pretest can also help students, identify which, areas they need to spend more time on yet. Another example could be to create reading, quizzes to verify students have completed the, required readings before. Attending a live discussion in breakout rooms let's say in zoom, so.
For All these examples try, to use the tools you're planning to use. For. High-stakes exam assessments, this, could mean the material to be presented, to students so if you're gonna put images videos, in. The quiz, make sure to add. These types of questions in to, and allow them to practice beforehand. So they. They. Can actually see them ahead of time and know what what kind of questions are gonna have and also the type of answers students will be providing so. If they're recording videos if they're, uploading, file formats or taking photos photos of their work if. They can do that beforehand, as well and they can have a chance to see, what it looks like and feels like before, they get it so. This will help students identify which, areas they might need to. Get support for so, whether it's support. From IT or, if they need particular. And. Finally. But not least it's. Important to test the assessment, you created yourself. By. Previewing, as a student, or maybe. Even partnering, with a colleague to test each other's assessments, so, you can also enroll a colleague, in your course as a demo student and have, them try the assessment, and follow the instructions, as if they were student, themselves. So. We've given you a lot of information again, today another. Good step is to take a look at the my courses essentials, tools is it's, a course, inside. Of my. Courses and you should be, automatically, added there and. Have access in addition to your other courses, that you teach and. I. Would. Like to remind you that of course this is this is a webinar that's part of the series so you can register, to the other ones on the tls website so another example as the follow up for example here, would be maybe, if you're interested in a peer assessment, on June, 23rd. At week and. After. This so many of the webinars we have already given, our, available. Online the. Recording, of our current one will also be posted on this page so.
Alright You don't mind pasting, that link so you, can see here, you'll be able to stream the recordings, from the links on the right hand side and download the slides and you. Also the key part here is to click on the resource and meetings and to expand it so you can actually take a look at all the links that we've already been providing, here throughout the the, webinar but also in addition if there's any other ones that we think about as you ask questions, during the session. So. This. Is this concludes the webinar a portion of our webinar. But we'd like to end it with two. Questions so. What is your most important, takeaway from today's session and also. To do. You have any additional questions on what we covered today so if you don't, mind please use the chat tool that I think you've got a lot of you or have already been using but, you can go ahead and type, in. And. Then we'll be taking questions as we go through, I. Think. Many. Of them are have have already been answered, answered, as we go through but if there's any other ones please feel free to to, jump in I'm. Gonna. I'll give you a few. Seconds to type in any questions, um. I, see. That Ross had one about cheating I think Carolyn and Adam, did. Address, it and. Yeah. So your question was to. Basically set, can, you set a. Time. 10:00, to 11:00 a.m. so that students. Can. Write it all at the same time instead of keeping it open, for. A 24-hour, period you, can do that but. What. Could. Be quite helpful because you've got to think about timezone restrictions, as well. Is. That you can have it open for 24 hours but if you set if you enforce a time limit you can, set, it so that the time limit is only the, enforced time limit is 1 hour but. There's a 24 hour window where students can actually access it so. This. Gives you a little bit more flexibility, you still have it, narrowed. Down to that one hour time. Limit but, you have a 24, hour window where students can get into the exam but once they've started it they only have an hour to actually complete it. Yeah. A question. That often comes up I just saw someone post about annotations is how to actually activate. The. Annotation, tool in. Assignments. So just. For. Those of you who don't know it's it's automatically. Enabled. But, it is a. Setting. On your. Properties. Page when you're creating an assignment at the very bottom I believe, it's. Just a checkbox so if you want it disabled, for whatever reason, you could always uncheck, it. You. Yeah. You, can't you can allow multiple attempts. And, in in this particular case because if it's one particular student you, would probably use a special, access to to, provide that particular student that access, if it's not going to be done for, all the students but, you can also do multiple multiple, attempts. For, everybody, in. The quiz options when you create it. Alright, any, other questions. I'm. Scanning through to see. Another. Question that sometimes comes, up, is. Also that when you create either a quiz or an, assignment. There. Is the option of a due date so you have a start and end date and so that's what controls your access, but. There's also an option for a due date and all, the due date is is just an indicator it's, just it doesn't control any kind of access is just an indicator to the students, in terms of what. The deadline is for, that specific, assignment, or quiz. Another. Question that comes up often is whether, they could do blind grading, in the quiz or as, well as the assignments it's, actually in the assignments, tool so. And actually. There's a I think d2l. Was thinking particularly for for when they when you blind grade in the assignments tool it is one way or this when you get long, answers and more thorough answers. So. The blind grading is only unfortunately. Available for the assignments but that doesn't limit. You from combining. That the way I mentioned. Before the opening exam combining. The quiz tool and the, assignments, tool if. You want to do the blind grading. Make. Sure to basically, create the assignment so it is available. There. Was a question about whether it's possible to use the quiz tool in combination, with zoom. That's. A tricky question. Overall. Answer there is we, want to try to avoid to use, some. Of the zoom. For proctoring. There you go Adam mentioned, it we, would use more zoom for, things. That are that if it matches, the learning outcome, of, your. Course so if you're trying to do some interview. Questions where you want the. Student to demonstrate a, skill that you have to see visually, or if, you want to to have them say, something, so. Not, so much for making. Sure that they're you. Know looking what what they're looking at while they're doing the exam but more of how. Can you use it for for actually, assessing, them. Um. Nicole. Had a question, about. Three. Our formal. Final. Exam so, your class has a formal, final.
And. If you recommended creating it in a different format. Well, I mean, it depends what, kind of format, your, exam. Is normally. In, so. Whether. It would be quizzes, or assignments we. Do have that other tools, that are possible such as crowd mark which. Is another option, and. It can also be a combination so, it doesn't all have to be online. At. The same time it can be split up in different ways so, it would really. Depend. On your specific situation Nicole, and we'd be happy to oh. I. See sorry I'm seeing your additional comments no. Multiple. Choice short answer and essay questions. Yeah so that sounds, and I think Adams address it sounds like it would may be a combination so. Maybe a situation where it. Would be. You. Would be using the quizzes tool in combination, with the assignments, tool for your forum, or the essay questions. I mean, essay questions can also be addressed using the. Written response question. Type but, again it depends, how. Long these essay questions are exactly so. Yes. But we'd be very happy if you want to set up a consultation separately, Nicole to review this we'd always be happy to do that as well. This. Is just to go back to the example, of how we're combining. Assignments. And quizzes to. To. Provide the different kind of either, questions, or. Answers. That we want from students i. Just. Want to maybe also add to the if you're thinking about doing something via, video or audio you. Can also take a look at the video silence tool beyond. Also, uploading. Videos you, can actually do Q&A, type questions, with that tool. That allows, you to capture if, you're looking for again for the. Students to demonstrate a skill that would. Be easier to capture via video and audio then, it would be from, multiple. Choice questions or an, essay type question. Yeah. And Ross has a question about. Question. Pools, so. How much time this would take to set it up in my courses, I mean. It shouldn't take you that long especially if, you if you convert it if, you have it in a CSV file format then. It'll be rather, quick. If. You, have to again. It depends how many questions, you're talking about if it's hundreds and hundreds of questions. Then. It may take a little bit of time at first however. The, nice thing about my courses, is that you can transfer your questions. From. One semester. To another so these are questions that you plan on using you. Basically have to only enter them in twice and, then you can always copy them over from one, semester to another. So. It's usually the work is done. Upfront, and then, it's. Done once then you don't have to do it again. Carolyn, for. Posting. The link about importing questions into my courses. Another. Thing, that about, question pools is that I had, mentioned also the pretest if you have once you've started loading, a lot of the questions into my courses then, you can start reusing, these questions whether you're reusing them for the midterm or the final but also be using for pretest and, and. Using. Those question pools and varying, them so once, they're in there you can definitely make. Use of it in many, places. Yeah. Ross the yeah the workflow, yeah for sure you're gonna start with importing, your questions into your question library again. We really highly recommend you use the question library as, your starting point to build your, questions, um for. Your quizzes it'll. Just make your, life so much simpler, later. On because. You can have just more flexibility, in terms of being able to reuse those questions. For. Different types of assessments, within the same course from. One year to another. As. Well. As you, need to use the question library if you're creating question pools they have to be created there. So. Yeah I'll start with the question library that. Would be your number one. All. Right we've got about three minutes left so if there's any other questions, please.
Feel Free to post them. I. Think. I remember seeing from Ross's. Question, that they were on paper if, you're if you're scanning those questions, hopefully they're typed in you. Would want to make, sure to enable OCR. So that it recognizes. Characters. And afterwards once those are recognized as characters. It'll be easier for to import afterwards. Using the the tool that Adam. Posted. There that. Will just automatically. Bring those questions into Microsoft. Create a file that you can import to. My. Courses. Nicole. Yes it is possible to import from a test Bank. If. Again. I would have to either be it would have to be in CSV, format, and. If it's not. Adam. Posted, a link which will also post on the TLS website, about, importing, test questions. That. Was built by Algonquin. College, so, it's. Not in CSV format and this is an easy converter that you can use. That's. The one. All. Right well we've got one minute left and, I think, seems. To be about it for questions, so I guess we'll end there. Wanted. To thank you all very much for. Attending the session today and for all your great questions and comments we'd really appreciate it. And again. Everything, will be posted, after the session, we, already do have some resources there but we're going to continue to be adding to those resources, and. You'll. Be able to rewatch the, webinar. Of this, session as. Well that have posted either. Later today or tomorrow and, yeah, and thanks so much. Thanks. Guys. Good. Chat I think, is going to be, viewable. In the webinar if I remember, correctly. You. No, yeah not the chat okay, directly. Yeah, so you can download it. Before. Logging off. The. Three dots yeah sorry about time, in its the three dots beside the group chat beside, the file so, you can click Save chat. Before. We end this meeting if you want to save this chat go ahead and do that. All. Right thank you everyone. You.
2020-06-20 12:55