The iPhone Setting EVERY owner should be using!
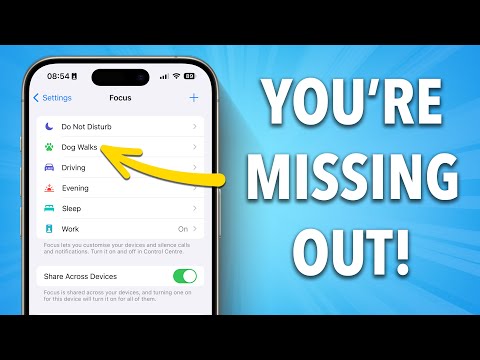
thank you to Trend Micro for sponsoring this video if you're like me you probably use your iPhone for everything whether that's work play I'm sure it's with you for pretty much everything that you do but that in a way can be a problem when I'm trying to get work done there's literally the entirety of the internet right there on my phone tempting me to procrastinate so wouldn't it be even better if you had a specific iPhone set up just for work with all of the apps and logins and contacts that you use in your job but with none of the stuff that you tend to use in your downtime and then a second phone with the opposite clearly it doesn't make sense to buy loads of different iPhones thankfully you don't need to there is a feature in your iPhone that lets you do this it's called Focus mode and I think that most people aren't using this because it looks too complicated when actually it's very easy to set up and use so in this video we're going to take a deep dive into Focus mode okay let's get into it in case you're not already familiar with what Focus mode is let me try and explain it in the next 60 seconds so instead of using using one iPhone for everything that I do let's say that on this iPhone I only include the things I do in my spare time so I've got things like my Instagram Facebook all of the different games I play and all of the logins on Safari and my email are related to my personal life then let's say on a secondary phone everything on here is related to my work maybe I've got apps like slack and teams and my email on this phone is only associated with my work email address I could even go a step further and say that only contacts who are related to my work live can call me on this phone while only contacts related to my personal life can contact me on the other one the idea here is like the name suggests Focus spend your work time working and your personal time doing other things and don't let your phone get in the way of that of course it makes absolutely no sense to buy multiple iPhones and that's why Focus mode exists and even better when you know how to set it up on your iPhone you can also set it up on your iPad and your Mac so you can really create an entire Apple ecosystem for all the different things that you do the examples that I've given you today are work and personal life but you don't have to do it like this you could have a focus mode for walking the dog you could have a focus mode for watching sports a focus mode for meditation the possibilities are endless once you know what you're doing and you will know what you're doing by the end of this video this is going to be a pretty lengthy video but that's because we're going to try and cover everything and I will include chapter markers to help you get to what you need so I think the best place to start with this is by showing you how to create a focus mode we start by opening settings and tapping into Focus there are a number of different presets to choose from including things like driving gaming and sleep for this example we're going to create a work Focus mode so we'll tap into work we'll start from the top of the screen and work our way down at the top of the screen you have a section called silence notifications this gives you the option of silencing notifications while this Focus mode is enabled using a set of rules and this is broken down into people and apps for example in people you could use this to say that when this particular Focus mode is enabled you would like to silence notifications from a particular group of people or if it's quicker and easier you could only allow notifications from A specific group of people when we tap into where it says people you can see these two options at the top of the screen which one you choose would depend on your particular phone and how you want to set up this mode for example if you generally want to silence notifications from everyone you would be better off selecting allow notifications from and then choosing a handful of people that you'd like to be able to get in contact with you on the other hand if you would prefer that in general anyone can contact you but with a few exceptions you would choose silence notifications from and then choose those people either way the process is the same once you've selected your option at the top of the screen you would then tap the add button and choose the relevant people press the done button when you're happy with your choice back on the the previous screen you can see there is an option at the bottom called allow calls from silenced people I think that this is because in general Apple assumes that when they talk about notifications it's things like messages or emails and you might want to still allow people to call you if you're anything like me people only tend to call you when it's something important doing so would allow anyone including the people that you've silenced to be able to call you while this mode is enabled tap the button in the upper left of the screen to go back a page and I'll just show you how this is exactly the same for apps tap into where it says apps when you press the add button on this page you're given your list of apps and you would choose the apps that you either wish to silence or only allow notifications from setting your devices up for maximum focus is all well and good but you shouldn't neglect the security of all your devices and for that you need to consider a premium online security product like the premium Security Suite by Trend Micro who are sponsoring this video we're all online more than ever these days whether it's working from home virtual learning online shopping and with all that extra time spent online comes a massive increase in online threats and the issue for most of us is that you don't know there's a problem until it's too late until you visited that dodgy website or opened that email attachment or click the link in an email that you thought was safe Trend Micro premium Security Suite has your back with this one product you get complete device and identity protection across Mac PC mobile devices and tablets for up to 10 devices it's got the features you'd expect like constantly scanning your device to keep you safe from malware but I really like some of the in browser features that you get too things like being able to protect you from malware directly on the sites that you're visiting or even block entire categories of websites which is of course great if you've got kids and you want to make sure that you're keeping them safe when they're online I also love that with ransomware becoming more and more prevalent you get folder Shield which lets you know if any programs try to open or make unauthorized changes to your folders and documents letting you block that access if you need to ultimately this is all about keeping you safe online and if that sounds good to you check out the link in the description of this video to get 10% of trend micro's premium Security Suite today back on the previous page you can see that you have an options button tap into this you can either enable or disable the show on lock screen option this is very much a case of personal preference and whether or not you want notifications to be completely hidden until you're ready underneath that you have an option called hide notification badges notification badges are the little red numbers that appear on an app icon to let you know that something has happened since you last opened that app for example if you had a red number one on the mail app it would be telling you that there is an unread email and it's encouraging you to click on it to view it you might find this a distraction while you're working and so with this enabled any of the apps that you've hidden wouldn't show notification badges while in this particular Focus mode as soon as you exit the focus mode those badges would show again underneath that you have an option called silence notifications and you can choose between always or while locked I guess this is because you might want your phone to temporarily allow notifications through while you're using it in which case you would select while locked again totally up to you finally you can choose dim lock screen under appearance at the bottom of the screen I believe this is only relevant to iPhones with an always on display but you might find that Simply Having your wallpaper visible along with things like the clock or widgets are too much of a distraction and if that's the case you would enable this tap the back button to return to the previous screen the next section that we're going to look at is called customize screens this is where you can customize the look of your iPhone to suit what it is that you're doing for example when you've got your iPhone set up in personal mode you might want a very personal wallpaper and you might want things like widgets and apps to focus on the things that you enjoy doing conversely you might prefer to not have this when your phone is in work mode there are three options here on the left you have your lock screen in the middle you have your iPhone home screen and on the right you have your watch I would assume that if you haven't connected an Apple Watch you won't have this option tap the choose button underneath the lock screen this would say edit if you've already created one you can see that here you'll be able to either create a brand new lock screen or choose from an existing one I'm going to create a new one and in the interest of this being my work Focus mode I'm going to try and make it with minimal dist R ractions so I'll select a lock screen just like customizing any lock screen we can tap on the individual elements of it and change them if we want so you might prefer to remove all widgets or you might prefer to tap into the widget screen and change this to things like your upcoming calendar events maybe any reminders that you have that are related to work when you're happy with your new lock screen tap the add button in the upper right of the screen to add it next we'll repeat the process for our home screen this screen is quite confusing but essentially what we're doing here is not so much changing the look and feel of the home screen but instead choosing which apps and widgets we would like to exist on the home screen while we're in this particular Focus mode so you can see in the bottom half of the screen we can choose from existing Pages if we like this can be useful if you've already created a page of apps that contain all of your work apps but for this example I'll assume that we haven't and I'll choose create a new page at the top of the screen it may look like your iPhone has given you a dummy page of apps here it's actually attempting to group together all of the apps that it thinks are relevant for your work tap the edit button at the bottom of the screen you can then scroll through all of your apps and choose which apps you would like to include or exclude on your home screen page to exclude an app simply remove the Blue Tick and to include it tap on it to add a Blue Tick also note that you can always add more apps in later if you wish nothing is set in stone here when you're happy with your selection press the done button in the upper right corner of the screen then press the add button to finalize your homepage doing this for your watch is pretty straightforward you would simply tap on the watch icon and then choose a watch face that you would like to be automatically enabled when you choose this particular Focus mode again maybe you've got a watch face that's distraction free or you might want one that shows you all of your work rated complications go with whatever works for you here so let's review so far we've decided who we would and wouldn't like to be able to contact us while this Focus mode is enabled and we' decided which apps should and shouldn't be able to show notifications while this Focus mode is enabled we've also set our lock screen our home screen and if applicable the watch face for this Focus mode so technically we have enough now that we could simply come away from the settings page and start using our Focus mode we would simply exit settings then Access Control Center and tap on the focus mode button yours is probably currently showing as personal or there may not be anything selected at all but you can see that we can now tap on the work Focus mode to enable it and disable it also the ellipses menu to the right of the focus mode allows you to enable the focus mode for a preset amount of time so you might want to enable it for an hour or until later on today or until you leave the location that you're currently in so if you had your work address set up in your phone for example you could say that you want the focus mode to be enabled until you leave work if you tap on the settings button it will take you back to the settings screen scen for Focus mode and this is useful because we can begin to set rules and automations for how this Focus mode should work I think the number one reason that people don't use Focus mode is because they typically require setting manually which means you have to remember to enable and disable them so let's remove that obstacle by creating a schedule your iPhone allows you to set up something called smart activation which is where your phone will automatically enable and disable this Focus mode based on some criteria that you're going to input so to do this first tap into where it says smart activation and toggle this feature on tap the back button at the top left of the screen to go back a page tap where it says add schedule and you can choose how you would like to set up the schedule for example at the most basic level You may wish to set up a time schedule you would tap into where it says time and you could enable Monday to Friday 9: to 5 for example or you could tap into where it says location and use the search bar at the top of the screen to set your work location your phone would then automatically enable and disable this Focus mode as you come and go from your work address or you could connect this to a specific app so if there is an app where you know that you only ever use it when you're working you could have your phone set up to automatically enable this mode as soon as you open that particular app the whole point of this is to try and remove any obstacle from using the focus mode feature here so make this as easy on yourself as you can the final section to talk about here is the focus filters down at the bottom this feature allows you to get more granular about how individual apps will look when you're in this Focus mode for example in my mail app I have a number of different email accounts let's just say for example that one of these is a work email account while the other is a personal account I could add a filter to say that while the work Focus mode is enabled I only want to see my work email account when I open the mail app to do this I would tap the add filter button and choose mail I would then choose which inbox or inboxes I want to be visible while I'm using this particular Focus mode to make them visible simply select them when you do this if you open the mail app while this Focus mode is enabled you can see that for any inboxes that are currently filtered out there's a little Moon icon so you can see that I can still go into that particular inbox if I wish but when I tap on all inboxes at the top of the screen there is a filter at the top this is letting me know that the inbox that I'm currently viewing is filtered I'll go back to the settings page for the work Focus mode and tap on ADD filter to just show you some of the other things that you can add filters for so in messages for example if you enable the filter by people list this will only show you message threads from people who you allowed to contact you while this Focus mode is enabled it will hide all messages from anyone else in Safari you can choose which profile and tab group you would like to use while this Focus mode is enabled I've covered tab groups and profiles in my Safari videos so I won't cover them here but profiles in particular is a really handy feature of safari you could create a work profile with all of your work logins bookmarks Etc and have that profile automatically enable each time you access this particular Focus mode finally at the bottom of this page there are some system filters for example with my iPhone which has an always on display I can choose whether or not I would like the always on display to be enabled or disabled when I choose this particular Focus mode I can do the same for dark mode and I can even enable low power mode automatically if I want wanted to and that's our Focus mode created we could of course now just begin using it but I'm going to press the focus button in the top left of the screen to go back a page just to point out a couple of additional things notice the share across devices toggle switch if you're like me and you have more than one Apple device things like an iPad or a Mac computer or a watch you can enable this and your focus mode will not only impact this device it will also enable on all of your connected devices as well in just a moment I'll show you how you can edit your focus mode on the iPad and the Mac but I would absolutely recommend enabling this feature Focus status at the bottom of the page is very much a case of personal preference but with this enabled it will allow your phone to tell other people that you have a particular Focus mode enabled so for example you might be in do not disturb and somebody might message you expecting a quick reply you could toggle do not disturb on in this menu and your phone would display a status when people try to message you so that's how to create a focus mode although we did this for a work one as I mentioned earlier you can do this for anything that you like apple gives you a bunch of presets to choose from but I know people who use this to create Focus modes for hobbies like painting or playing an instrument I know people who have created a focus mode specifically for meditation you can really get creative and make something that works for you and the way that you use your phone as I mentioned earlier changing your focus mode is really easy it's just a case of accessing the controler Center tapping on the focus mode option and then choosing the focus mode that you would like also it's worth pointing out that if you go to the control center tap into Focus mode and then tap to select a focus mode that's already enabled this will disable it and return your device to its default setting this is different from the personal Focus mode and this is something that people often get confused about the way that I would use the personal Focus mode is I would treat it literally like the opposite of my work one so I would mute all work email and communication I would remove any of the work rated apps and really create a setting where I can relax while using my phone let's say for example that you download a new app related to your work and you want to add that to the home screen of your work related Focus mode the way that you would do this is you would enable the work Focus mode and with that showing on your device simply add the new app to your home screen because you've done this in the work Focus mode the app will only show on the home screen of your work mode it won't show on any of your other Focus modes unless you choose to add it the same rule would apply if you choose to remove an app from your home screen it would only do this for the focus mode that you're currently in this is handy as it means that your focus modes can be evolving things that change over time as you need them to also if you ever want to completely delete a focus mode either because you no longer use it or because you want to start again just go to settings choose Focus tap into the focus mode that you'd like to delete scroll all the way to the bottom and choose delete Focus when you understand this you can take this a step further and start working with the focus mode on your other devices so long as your devices are all logged into the same Apple ID and as long as you have the share across devices setting enabled like we talked about earlier you can see that enabling Focus mode here on my iPhone for example will also trigger it over on my iPad so what I could do is I could enable work Focus mode on my iPhone and then start changing the home screen here on my iPad in doing so I'm changing my iPad home screen specifically for the work Focus mode so I can set this up exactly how I like it if you'd like to edit Focus modes from your iPad the way that we did on the iPhone you would go to settings and choose focus and you can see that the steps are exactly the same here as they were on the iPhone on a Mac computer you would go to system settings choose focus and again the steps are identical here on the Mac as they are on the iPhone and iPad the only difference is that you can't choose different desktops for the different Focus modes on the Mac this may or may not come in a future version of Mac OS especially as Apple made widgets available on Mac OS in last year's update meaning that desktops on Mac are getting more like the home screens of iPhones and iPads so I do wonder if this feature will come in the future okay so to wrap up the video let me include a bonus tip on how to choose different Focus modes we've already discussed setting up automations for Focus modes to activate at specific times or when certain criteria are met you can also open the control center and tap the button there to choose a specific one another method is to use your iPhone's voice assistant for example to enable work Focus you would say work focus and your phone will enable or disable it you would simply change what you say depending on the focus mode so if you wanted this for your personal Focus mode you would access your voice assistant and say personal Focus if you think you'll be doing this often and if you're more of a visual person you could also create a shortcut and have a shortcut widget showing on your home screen to do this the first thing we need to do is create a shortcut to enable and disable our Focus mode open the shortcuts app on your iPhone tap the plus button in the upper right of the screen to create a new shortcut tap the search box at the bottom of the screen and type the word Focus scroll down until you see an option called set focus in the scripting section choose to add it to your shortcut for this example I'm going to create a shortcut to turn on the work Focus mode that we created earlier to do this tap on where it says do not disturb which is the default Focus mode when you add this to a shortcut and change this to work if you were creating this for a different Focus mode you would just choose the one that's relevant to you tap where it says off and change this to on and you can leave the next section as until turned off tap the downward pointing Arrow at the top of the screen tap on rename and give this shortcut a name then repeat that step but instead press the choose icon button and I would personally assign an icon and a color to this once you've done this press the done button in the upper right of the screen and you've created a shortcut that when pressed will enable the work Focus mode you can see that I've also done this for the personal Focus mode I won't run through the steps of doing that because it's exactly the same I just chose personal instead of work with the two shortcuts created you're now going to want to add a widget to your home screen that displays the buttons to select these Focus mod mod so first enable the work Focus mode then tap and hold on the home screen for just a second to enter jiggle mode and press the plus button in the upper left of the screen scroll down two shortcuts and tap on this then choose the size of the widget that you want for me I would choose the second widget along which is a single screen with two buttons and I can use this to switch between my personal Focus mode and my work Focus mode of course if you had more you could choose a window with more options choose add widget to add it to your home screen you could then test this widget by pressing the personal button to enable your personal Focus mode which of course has a different home screen that doesn't have this widget so you would then repeat all these steps to add the widget to this home screen as well you now have an easy way to switch between Focus modes at the touch of a button without having to access the control center so there you go that's a pretty deep dive into Focus mode as you can see it's a really clever way of changing your Apple experience depending on what you're doing if you're someone like me who gets easily distracted when trying to work this can be the difference between having a productive day and an unproductive day it also makes me honestly enjoy my devices more when I'm not working without feeling guilty about not working what do you think about Focus mode do you use it and if so what do you use it for any tips that you'd like to share drop me a comment and let me know and as ever if you found this video useful do please consider leaving me a like and subscribing to my channel for more content like this in the future see you on the next video
2024-04-07 09:11


